電腦怎麼畫圖,電腦自帶的畫圖軟件一直以來都是繪圖愛好者們的首選工具之一,它不僅簡單易用,而且具備許多高級功能,讓用戶能夠創作出精美的圖形和插圖。無論是繪製流程圖、設計海報,還是製作演示文稿,電腦畫圖軟件都能滿足各種需求。本文將介紹一些電腦自帶畫圖軟件的高級功能及操作指南,幫助讀者更好地利用這一工具,展現自己的創意和想象力。無需擔心技術門檻,讓我們一起探索電腦畫圖軟件的魅力吧!
方法如下:
1.畫圖工具
第一步點擊右下角的“開始”圖標,在開始的上方。出現一個對話框,找到“所有程序”,左擊鼠標。在出現的對話框裏,找到“附件”,左擊鼠標。在“附件”的右側,又出現一個對話框,找到“畫圖”,雙擊鼠標,打開畫圖工具(電腦的操作係統,無論是xp的,還是win7等都帶有畫圖工具,除非自己刪除)

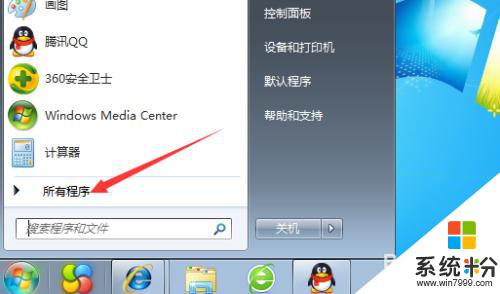
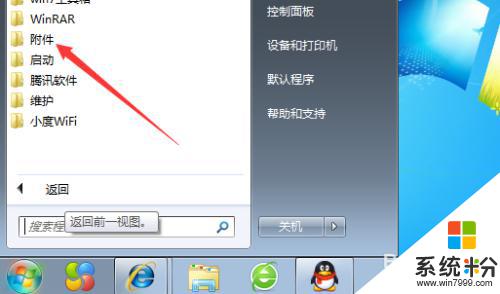
2.七大板塊
畫圖工具的界麵,一共有七大板塊,它們分別是:1、剪貼板,2、圖像,3、工具,4、刷子,5、形狀,6、粗細(圖線),7、顏色。這七大板塊,各有各的功能。
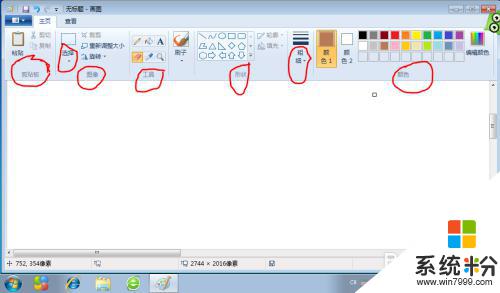
3.剪貼板操作
將光標放剪貼板上,左擊鼠標。會下拉兩項。點擊粘貼,就可以將你之前複製的圖片或者文字粘貼出現。點擊粘貼來源,就可以找到某個文件夾裏的圖片或者文檔,點擊圖片或者文檔即可出現。
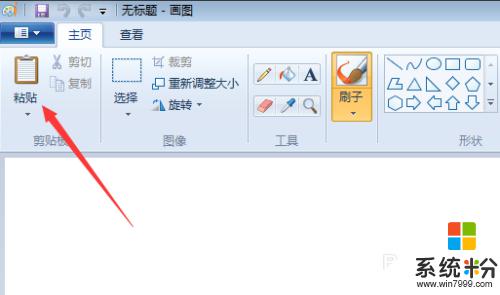
4.圖像操作
將光標放“圖像”上,左擊鼠標。下拉主要是選擇,有矩形選擇(即選擇後的圖片邊緣是以矩形出現的)。我們再點擊,自由多邊形選擇看看(即選擇後的圖片邊緣是以多邊形出現的)。
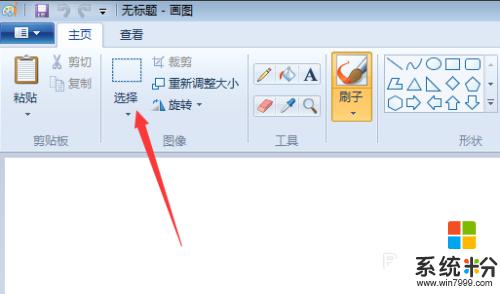
5.工具操作
光標放圖像“工具“上,左擊鼠標。再點擊下拉的“鉛筆”,就可以畫圖了,點擊下拉的“顏色填充”,就可將封閉的圖框內填上想要的顏色(注意:圖框一定要封閉)。點擊“文本”可以寫字。點擊“橡皮”可擦除圖片及文字
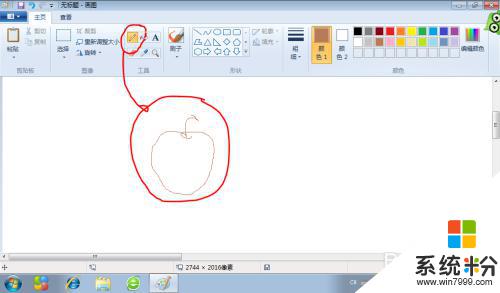
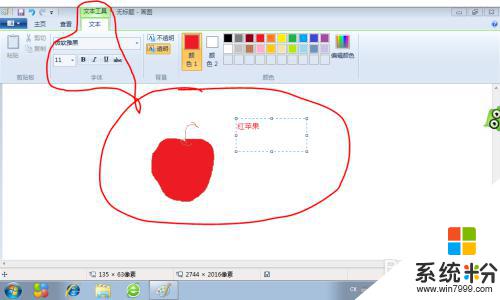

6.刷子操作
光標放“刷子”上,左擊鼠標。再點擊,下拉的各個筆頭圖標,就能畫出不同的線條效果,或不同的陰影效果,沒事時你可以多試試

7.形狀操作
光標放“形狀”上,左單擊鼠標。下拉的各種圖形的圖標,有直線、曲線、矩形、三角形等等,再點擊某個圖形的圖標,就能畫出不同的圖線或者形狀效果,
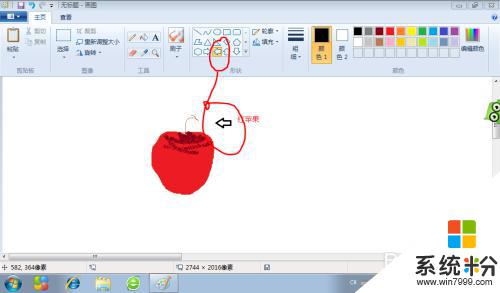
8.圖線粗細操作
這一操作,隻有在操作界麵中,有線條或圖像時,才呈現亮選狀態,即操作界麵中,無線條或圖像時,是無法操作的。此項的下拉項裏,有多種粗細的圖線選項,點擊後,當前的操作即是點擊的圖線粗細
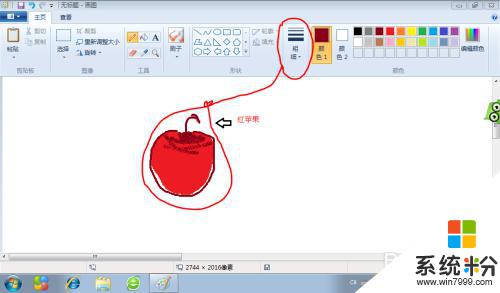
9.顏色操作
顏色選項裏有顏色1,點擊顏色1,接著再點擊,右側的顏色選塊裏的某個顏色,這時你畫出的圖線,就是某個顏色。如點擊顏色2,點擊染料桶,接著再“右擊”,右側的顏色選塊裏的一個顏色,這時畫圖的整個界麵顏色,就是你點擊的這個顏色


以上就是電腦畫圖的全部內容,如果有需要的用戶可以根據這些步驟進行操作,希望對大家有所幫助。
電腦軟件相關教程