怎麼去掉word上麵的橫線,在使用Word進行編輯時,我們有時會遇到一些讓人不爽的問題,比如在文本的上方出現了一條橫線,這條橫線可能會讓我們感到困擾,因為它會影響文檔的美觀度和可讀性。幸運的是Word提供了簡單而有效的方法來去掉這條橫線。接下來我將介紹一些實用的技巧,幫助您快速去除Word上麵的橫線,讓您的文檔煥然一新。無論您是初學者還是有一定經驗的用戶,這些技巧都將為您提供便利,讓您更加舒心地使用Word進行編輯。
操作方法:
1. 首先打開【插入】欄下的【頁眉】,然後選擇【編輯頁眉】。或者在橫線上方雙擊鼠標左鍵進入編輯頁麵的狀態。
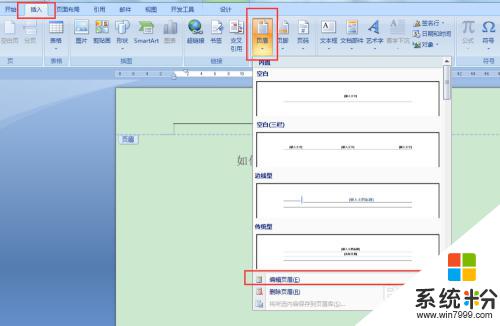
2. 然後進到【開始】欄,找到【樣式】板塊。點擊右下方的小箭頭,打開樣式選擇框。
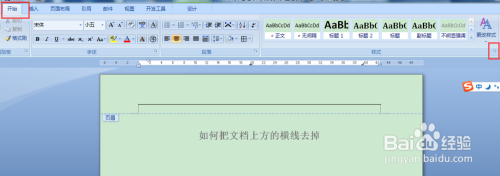
3. 在樣式選擇框點擊第一條【全部清除】,這時候就會發現橫線消失了。
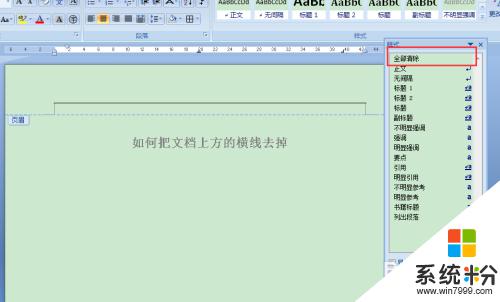
4. 關閉樣式選擇框,退出樣式編輯狀態。
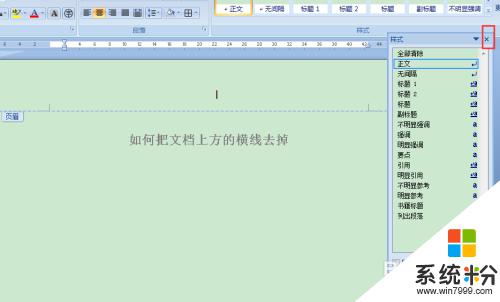
5. 在文檔任何地方雙擊鼠標退出頁麵編輯狀態,這時就可以保存去掉橫線的狀態。
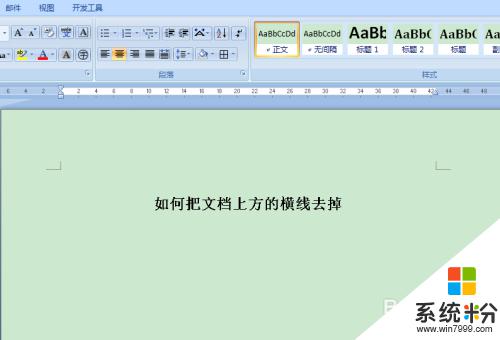
以上就是如何去除Word上麵的橫線的全部內容,如果您遇到這種情況,可以按照以上方法解決,希望對大家有所幫助。
電腦軟件相關教程