win10怎樣添加輸入法,在如今數字化的時代,電腦已成為人們生活中必不可少的工具,而在使用電腦時,輸入法的選擇和使用也是至關重要的。特別是對於使用Windows 10操作係統的用戶來說,如何添加中文輸入法成為了一個不可回避的問題。添加中文輸入法不僅能夠方便我們在電腦上進行中文輸入,還能夠提高我們的工作效率和便利性。Win10如何添加中文輸入法呢?接下來我們將詳細介紹Win10添加中文輸入法的方法,讓您輕鬆掌握這一技巧。
具體步驟:
1.在Windows10係統桌麵上雙擊控製麵板,在控製麵板裏以小圖標方式查看。然後點擊語言,如下圖所示。
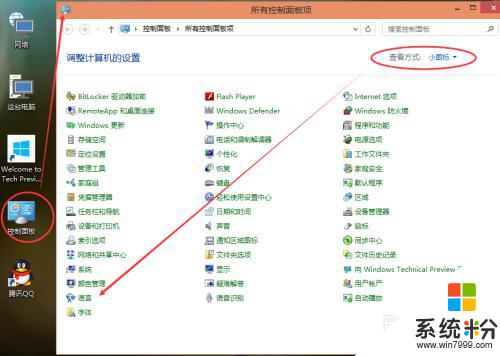
2.在語言界麵上可以看到Windows顯示語言已啟用輸入法,然後點擊後麵的選項,如下圖所示。
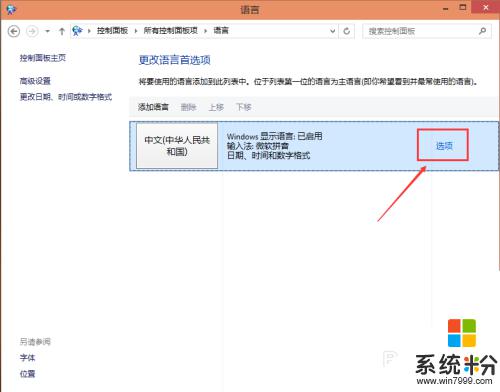
3.在語言選項的輸入法下麵點擊添加輸入法,如下圖所示。
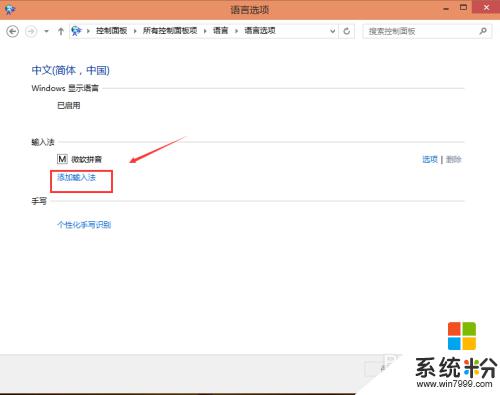
4.點擊打開添加輸入法,在輸入法界麵選擇要添加的輸入法,然後點擊添加,如下圖所示。
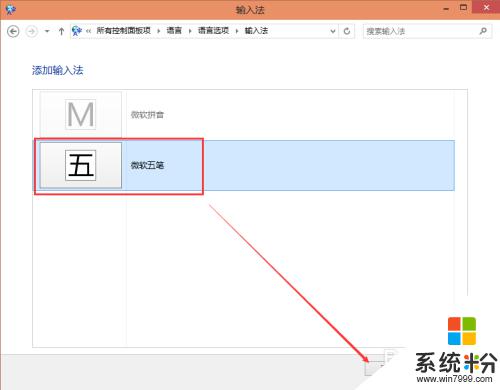
5.添加好輸入法後返回語言界麵,在輸入法下麵可以看到剛才添加的輸入法。然後點擊保存,如下圖所示。
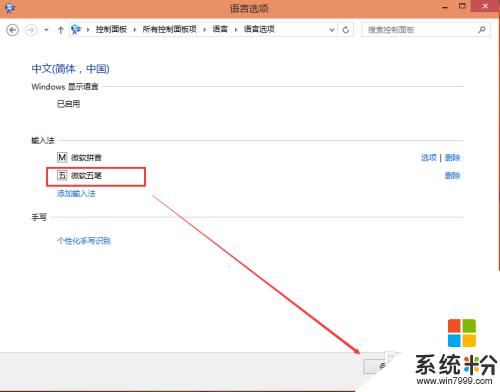
6.點擊Win10係統右下角的輸入法圖標,彈出已經安裝的輸入法。我們可以看到我們添加的輸入法了。如下圖所示。
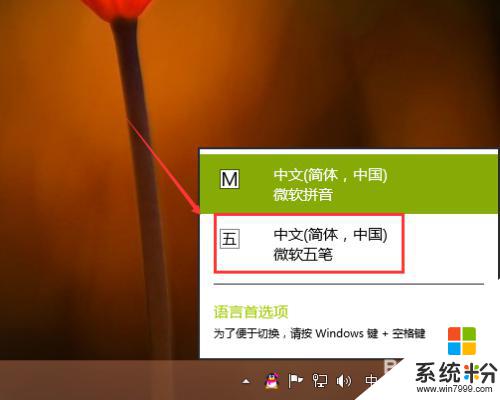
以上就是如何在win10中添加輸入法的全部內容,如果您也遇到了這種問題,請根據以上方法嚐試解決,希望這能對您有所幫助。
win10相關教程