在現代社會中電腦已經成為我們生活中不可或缺的工具之一,有時候我們在使用電腦進行語音聊天、語音識別等操作時,會發現麥克風無法正常使用,這給我們帶來了一定的困擾。如何在Win10係統上開啟電腦的麥克風呢?通過Win10麥克風開啟教程,我們可以輕鬆解決這個問題。接下來我們將詳細介紹Win10係統下如何開啟電腦上的麥克風,讓我們一起來了解並掌握這個技巧吧!
具體步驟:
1.win10怎麼開啟麥克風,win10麥克風怎麼開啟。【win10】點開下,如圖。
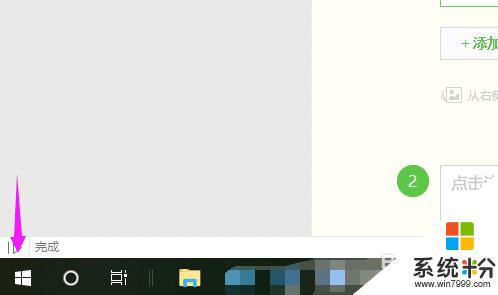
2.接著我們就將【設置】也小手點觸開,如圖。
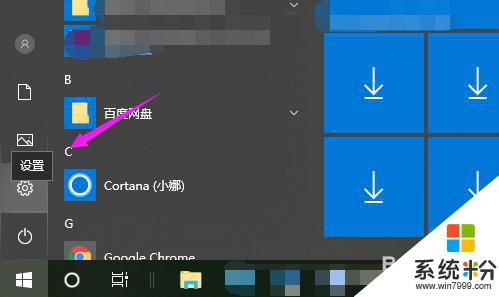
3.接著我們繼續將【隱私】開啟,如圖。
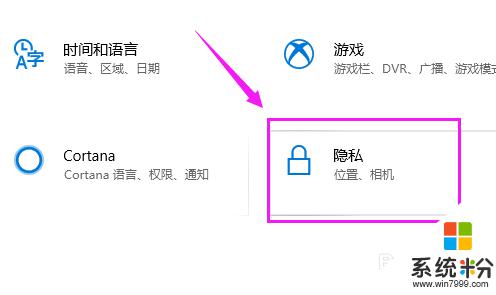
4.在【隱私】主頁,小編鼠標單點開【麥克風】,如圖。
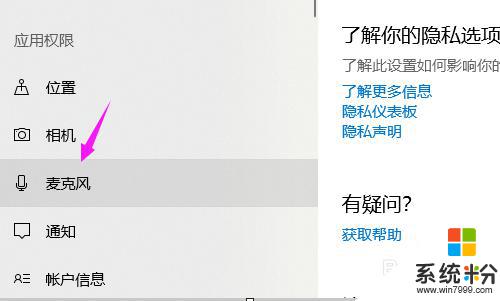
5.接著我們就立即點下【更改】,如圖。
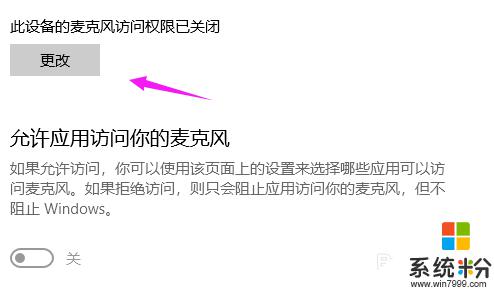
6.我們就看到【麥克風】開關是關閉了,開啟就好,如圖。
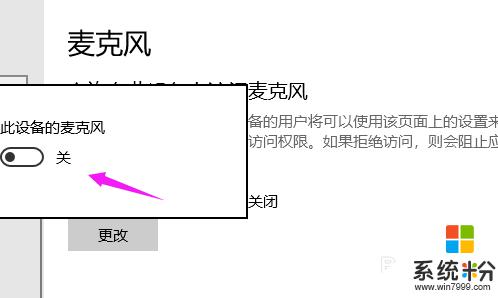
以上是如何在電腦上啟用麥克風的全部內容,如果您遇到這個問題,可以按照以上方法解決,希望對大家有所幫助。
win10相關教程