在使用Win10電腦時,我們可能會遇到C盤空間不足的問題,隨著時間的推移,我們不可避免地會安裝更多的軟件、下載更多的文件,導致C盤空間逐漸被占滿。當C盤空間不足時,我們會感到非常困擾,因為這不僅會影響電腦的運行速度,還可能導致一些軟件無法正常安裝。如何將C盤擴大呢?在本文中我們將介紹一些有效的方法,幫助您擴展Win10電腦的C盤空間,讓您的電腦運行更加順暢。
方法如下:
1.鼠標右鍵單擊"此電腦"圖標,在彈出的快捷菜單中選擇“管理”
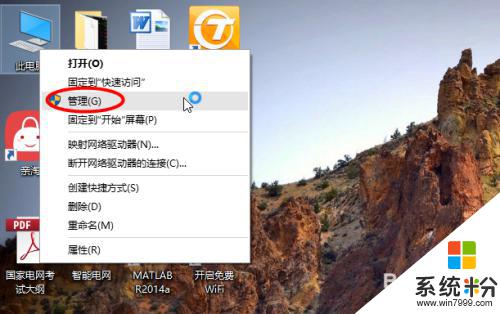
2.打開計算機管理,在左側下方找到存儲/磁盤管理。在右邊可以看見自己的係統硬盤。
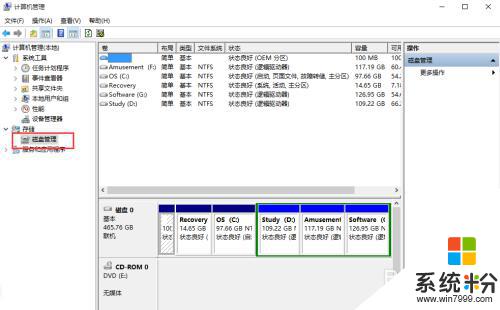
3.在這裏我以“I盤”合並到“G盤”為例,演示一下將“I盤”合並到“G盤”的操作過程。首先右鍵單擊“I盤”選擇壓縮卷
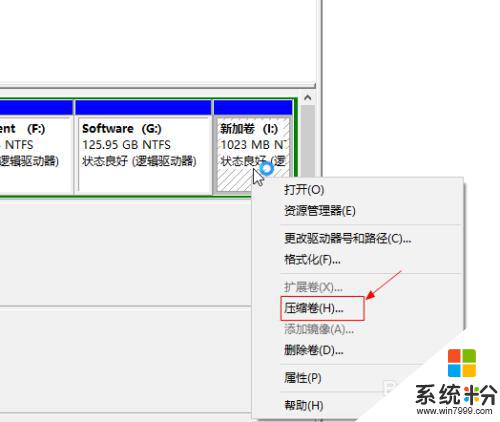
4.在輸入壓縮空間量中,輸入你想切下來的磁盤的大小。如果你想壓縮出10G,因為這裏的單位是MB,所以你填寫10*1024MB,點擊壓縮
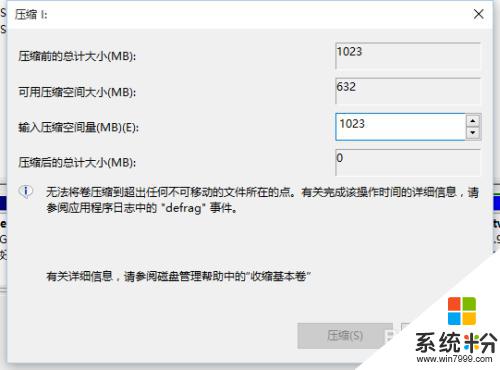
5.壓縮完成會在G盤右邊出現一個綠色的盤符,這裏係統默認的規則是:比如你擴展G盤,可用空間必須在G盤右邊且相鄰。鼠標右鍵單擊G盤,選擇擴展卷
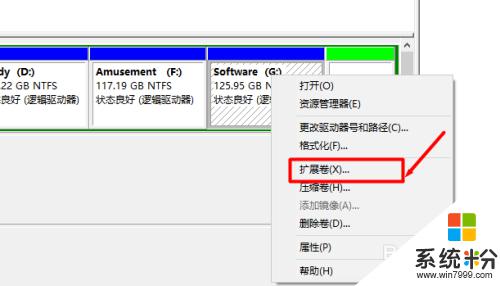
6.進入使用擴展卷向導,鼠標點擊“下一步”
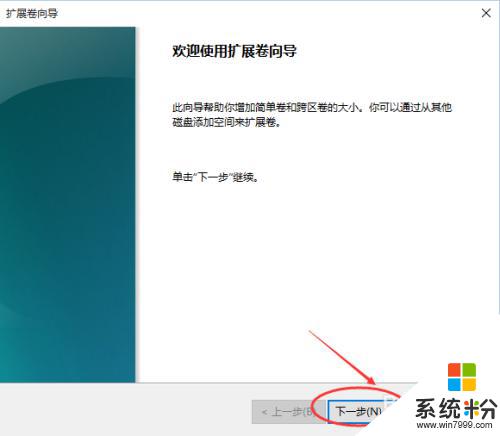
7.選擇擴展的空間容量,這裏一般選擇最大值即可,設置完畢,點擊下一步,進行下一步操作
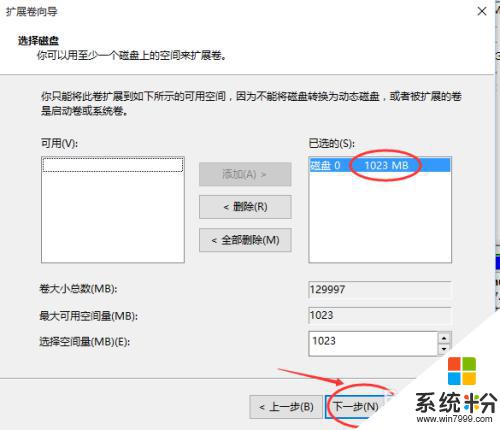
8.完成擴展向導,點擊完成,即可擴展成功,擴展之後發現G盤增大了,擴展方法非常簡單
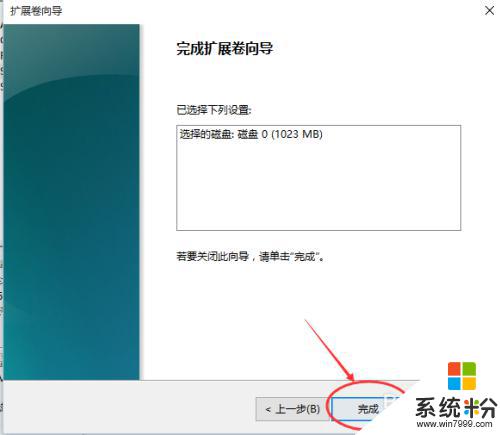
9.其他盤符C盤擴展方法類似,按照這個步驟操作即可,下圖為我擴展G盤之後的磁盤示意圖。對於c盤擴展可以 把d盤所有東西導出到別的磁盤,然後格式化d盤。然後把d盤所有的容量都添加壓縮卷,然後把剩下的一點d盤刪除卷,這樣d盤的壓縮卷就在c盤右邊相鄰了
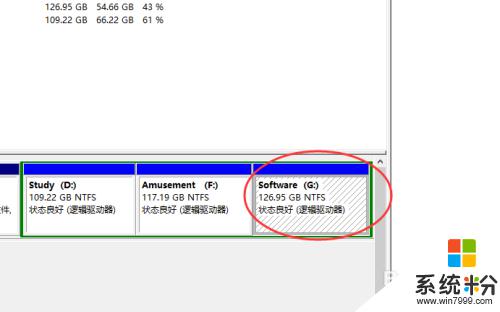
以上是如何擴大C盤的全部內容,如果您遇到這種情況,不妨根據小編的方法來解決,希望能對大家有所幫助。
win10相關教程