在使用Win10操作係統時,有時候我們可能會遇到桌麵顏色不正常的情況,或者是電腦顯示屏的顏色出現了異常,這不僅會影響我們的視覺體驗,還可能給日常使用帶來一些困擾。當我們遇到這種問題時,該如何進行調整呢?下麵將為大家介紹一些簡單的方法,幫助我們解決這個問題,讓電腦的顯示屏顏色恢複正常,提升我們的使用體驗。
方法如下:
1.在桌麵上右擊鼠標右鍵,點擊[顯示設置]。
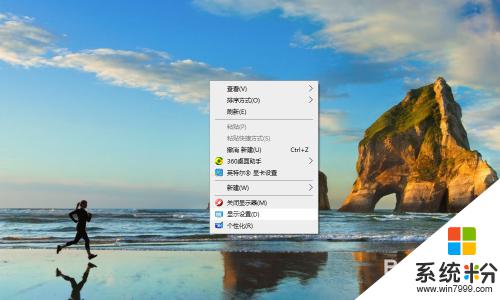
2.點擊【高級顯示設置】。
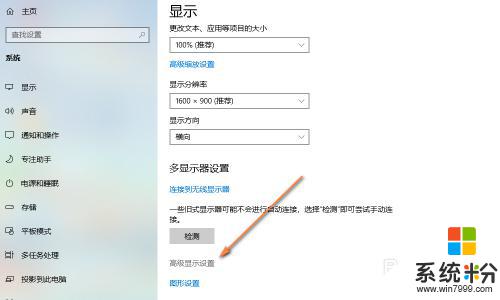
3.點擊【顯示器1的顯示設配器屬性】。
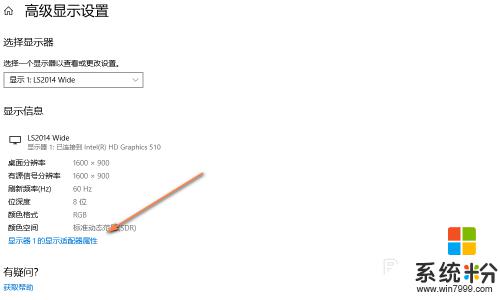
4.點擊【顏色管理】。
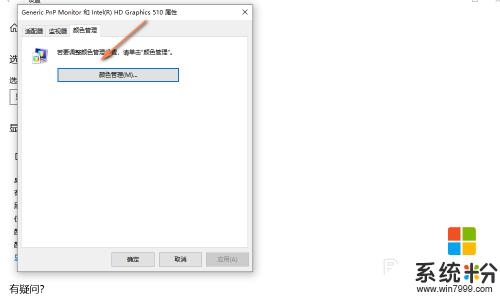
5.點擊【高級】中的【校準顯示器】。
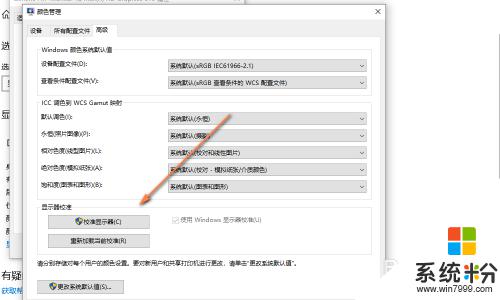
6.按照步驟,進行調整。調整之後點擊下一步。
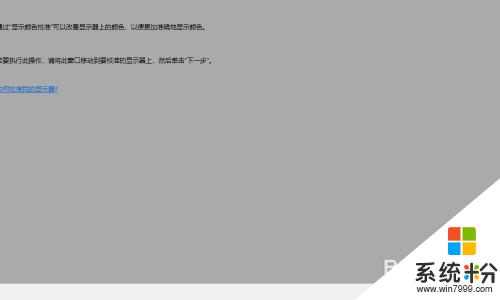
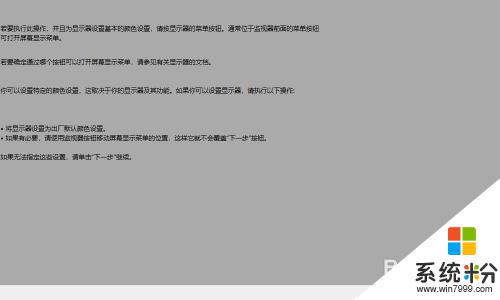
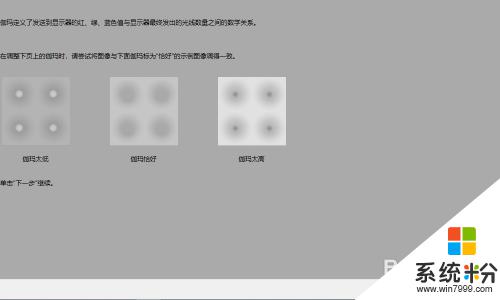
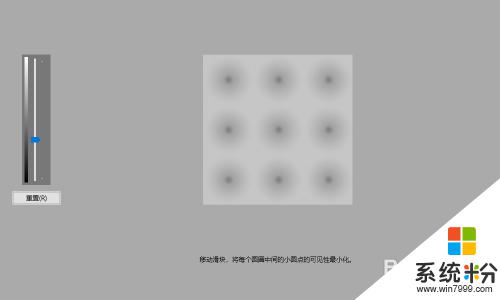
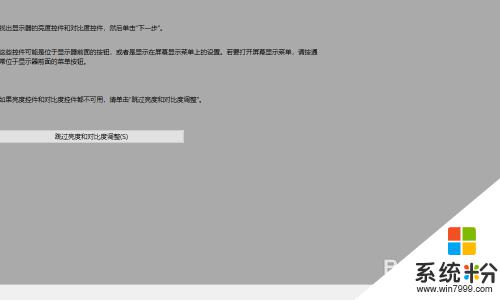
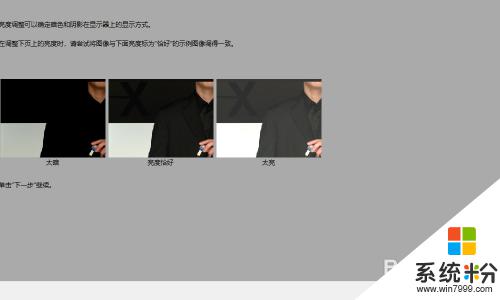
7.按照步驟,進行調整。調整之後點擊下一步。
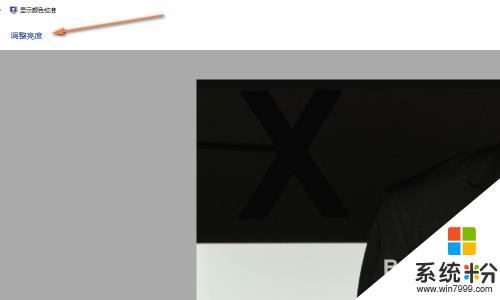

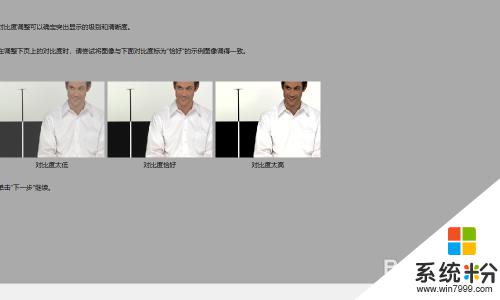

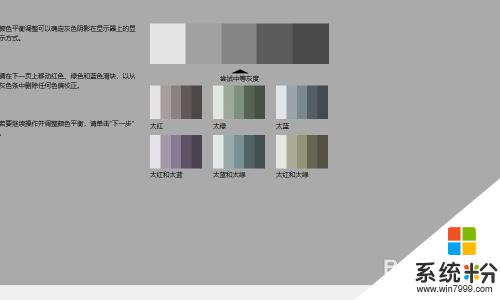
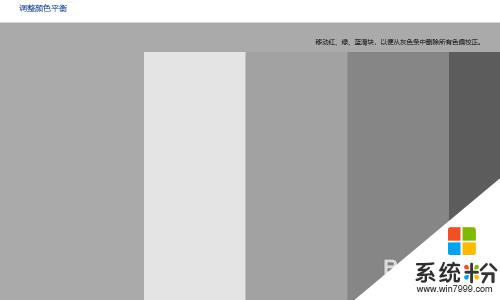
8.最後,點擊完成。即可根據自己的需求調整電腦屏幕顏色。
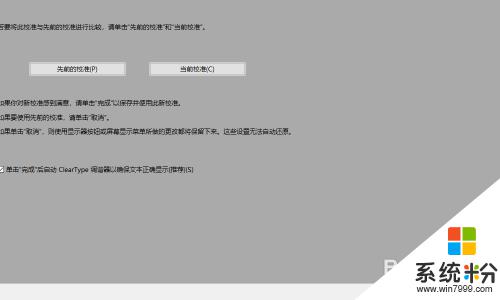
9.總結:
1.在桌麵上右擊鼠標右鍵,點擊[顯示設置]。
2.點擊【高級顯示設置】。
3.點擊【顯示器1的顯示設配器屬性】。
4.點擊【顏色管理】。
5.點擊【高級】中的【校準顯示器】。
6.按照步驟,進行調整。調整之後點擊下一步。
7.最後,點擊完成。
以上是win10桌麵顏色異常的全部內容,如果有任何疑問,請按照小編的方法進行操作,希望對大家有所幫助。
win10相關教程