隨著科技的不斷進步和人們對高效辦公的需求不斷增加,越來越多的人開始將筆記本電腦與外接顯示器相結合,以提升工作效率和視覺體驗,而對於使用Win10係統的筆記本電腦用戶來說,如何正確連接外接顯示屏成為了一個備受關注的問題。在本文中我們將探討Win10筆記本電腦如何連接外接顯示屏的方法和注意事項,幫助讀者解決這一疑惑。
操作方法:
1.首先將筆記本電腦和外接顯示屏通過轉接線連接。
2.點擊任務欄,windows按鈕。
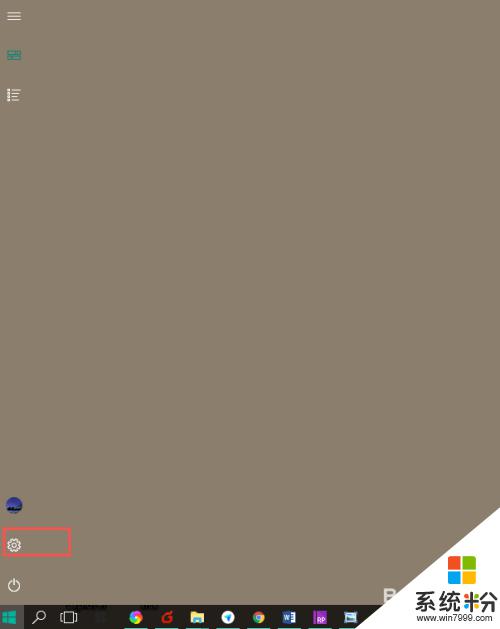
3.在彈出的框中點擊設置按鈕。
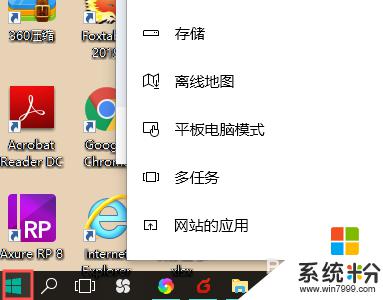
4.進入設置頁麵,點擊係統。
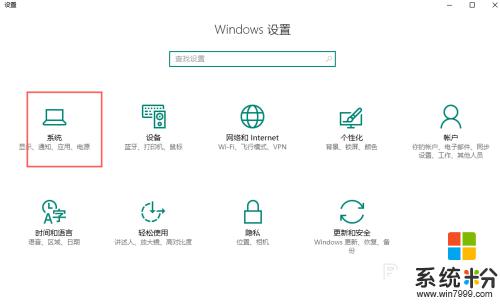
5.進入係統頁麵。點擊顯示
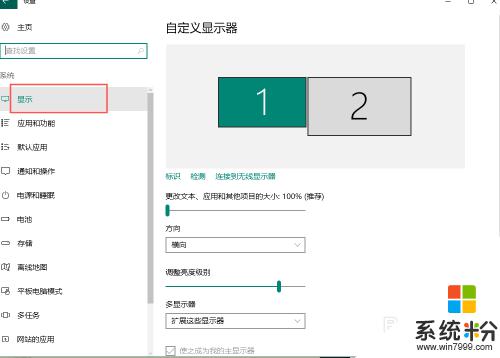
6.進入設置顯示器的頁麵。選擇多顯示器,即可設置如何顯示。
我這裏是兩個顯示屏會顯示1,2,隻有一個的時候隻顯示1。
複製:表示兩個顯示器顯示一樣的內容。
擴展:表示兩個顯示器可以分別顯示不同的內容。
僅在1,或者2 表示隻在其中一個顯示器顯示。
可以自行調整。
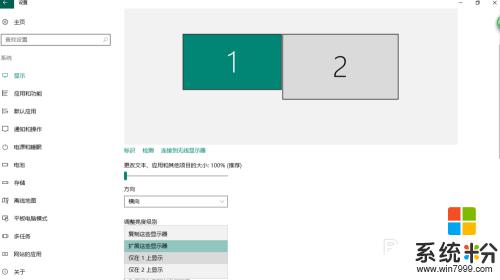
7.點擊應用設置完成
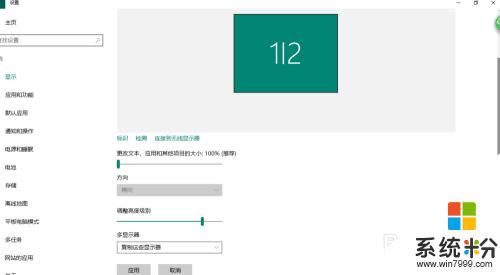
8.選擇擴展的時候,還可以設置一個主顯示器。如果已經是主顯示器,則不可以直接設置。需要先選擇另外一個顯示器,然後就會顯示出可以勾選的樣式。這樣就可以設置兩個顯示器那個顯示自己的菜單欄任務欄,消息通知等等。
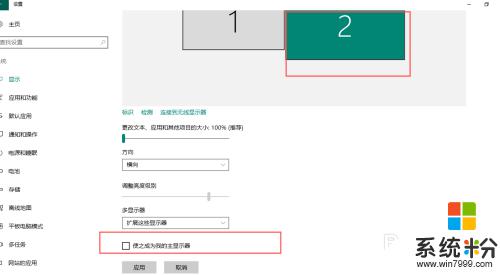
9.此外還有一個快捷鍵。 dell的鍵盤是 Fn+F8。這個要根據自己的鍵盤設置來定。找到鍵盤上有兩個顯示屏的按鈕+Fn按鈕就行
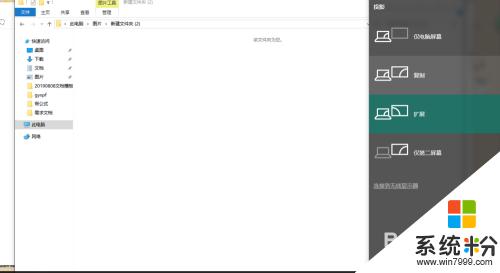
10.點擊完成就會看到上圖的樣式,然後自己選擇就行
以上就是如何將筆記本電腦連接到顯示器的全部內容,如果有任何不明白的地方,您可以按照以上步驟進行操作,希望這能對大家有所幫助。
win10相關教程