隨著科技的發展和信息存儲的日益增多,我們經常會在電腦硬盤中積累大量的文件和數據,有時候我們會發現一些文件竟然消失了,或者是隱藏在電腦的某個角落。如何找出這些隱藏的文件呢?在Windows 10操作係統中,我們可以采取一些簡單的步驟來顯示隱藏文件。通過磁盤中顯示隱藏文件,我們可以更方便地管理和查找我們需要的信息。接下來讓我們一起來探索一下這個有趣而實用的技巧吧!
具體步驟:
1.打開桌麵,找到此電腦,雙擊打開。
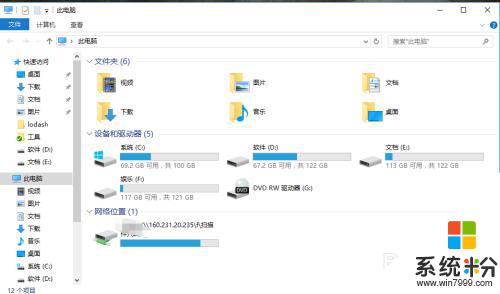
2.雙擊想要查看的磁盤,例如C盤,雙擊打開。
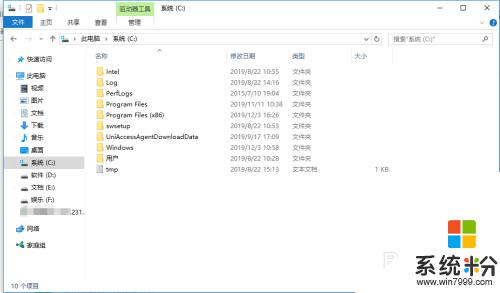
3.點擊上邊的“查看”。
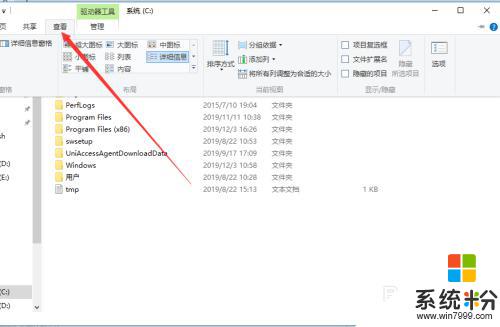
4.這個時候隱藏的文件就可以顯示出來了。
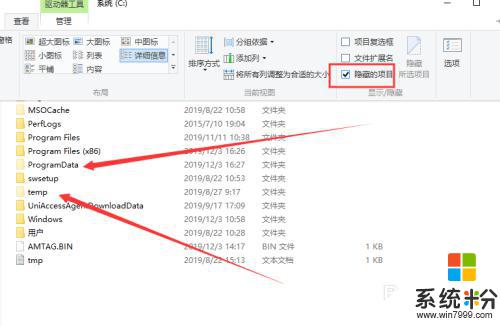
5.除了這裏,之外還可以點擊右邊的“選項”。
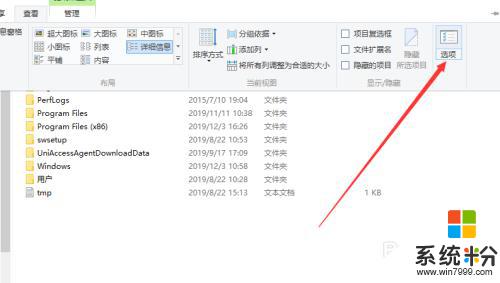
6.在“查看”選項卡下,選中“顯示隱藏的文件、文件夾、驅動器”也可以。
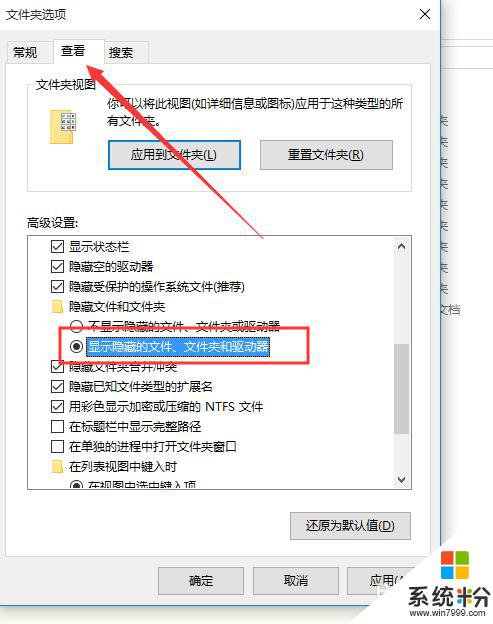
以上就是硬盤裏的隱藏文件怎麼找出來的全部內容,還有不清楚的用戶就可以參考一下小編的步驟進行操作,希望能夠對大家有所幫助。
win10相關教程