蘋果的AirPods耳機已經成為了許多人日常生活中必不可少的配件,對於那些使用Windows電腦的用戶來說,將AirPods與電腦成功連接卻並不是一件容易的事情。畢竟AirPods最初是專為蘋果設備設計的。究竟該如何才能讓AirPods與Windows電腦無縫連接呢?本文將為大家詳細介紹一些簡單的步驟和技巧,以幫助大家輕鬆實現這一目標。
具體方法:
1.首先我們需要開啟藍牙。這裏,我們打開桌麵左下角的Win10菜單圖標。
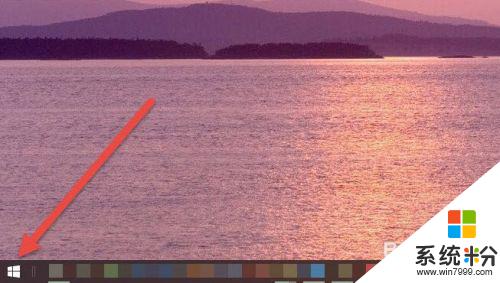
2.然後點擊“設置”圖標,進入設置界麵。
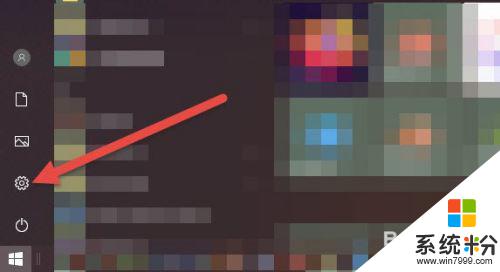
3.打開設置圖標後會看到一個白色的窗口,在裏麵找到“設備”選項,然後點擊打開。
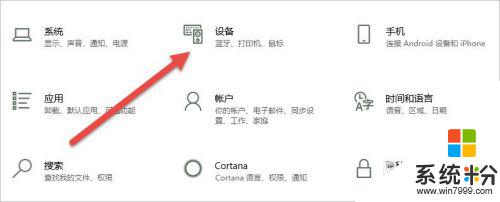
4.打開後,會進入到“藍牙和其他設備”窗口。點擊藍牙的開關按鈕,藍牙就被打開了。
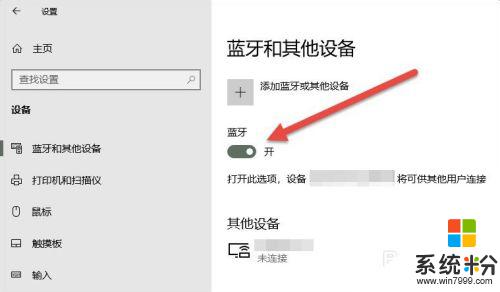
5.接下來,我們單擊上麵的“添加藍牙或其他設備”按鈕。
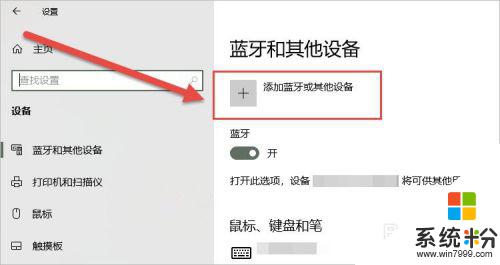
6.在彈出的添加設備窗口中,我們點擊添加“藍牙”選項。
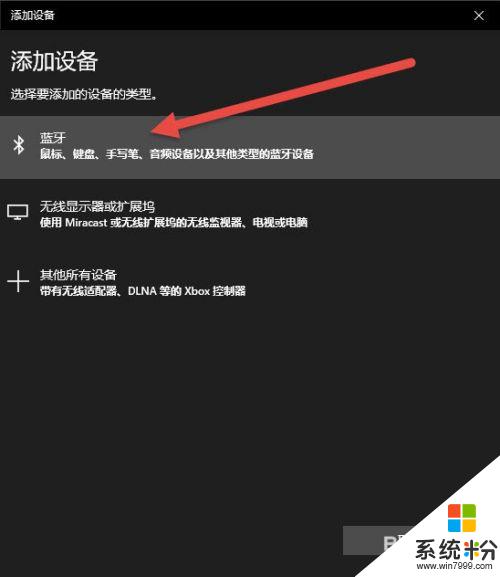
7.接下來,Windows係統會自動檢測可連接的設備。直到檢測到我們的AirPods設備為止。
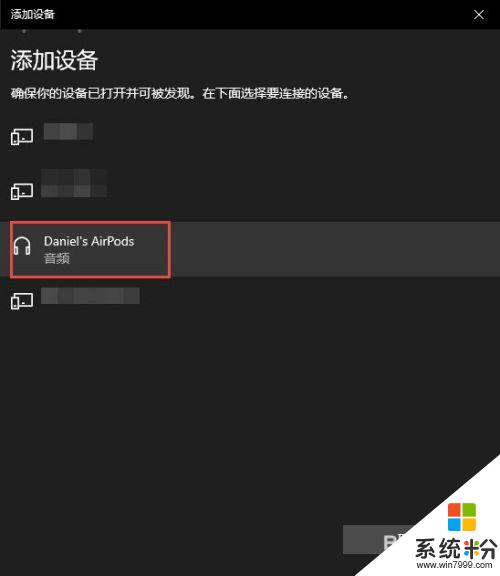
8.如果之前連接過其他的蘋果設備,則需要先重置AirPods耳機。重置方法很簡單:先將AirPods耳機放入充電盒,長按背麵的圓點。直到耳機盒閃爍白色的燈光,重置就完成了。

9.然後,我們點擊AirPods設備進行連接,直到顯示“你的設備已準備就緒”為止。
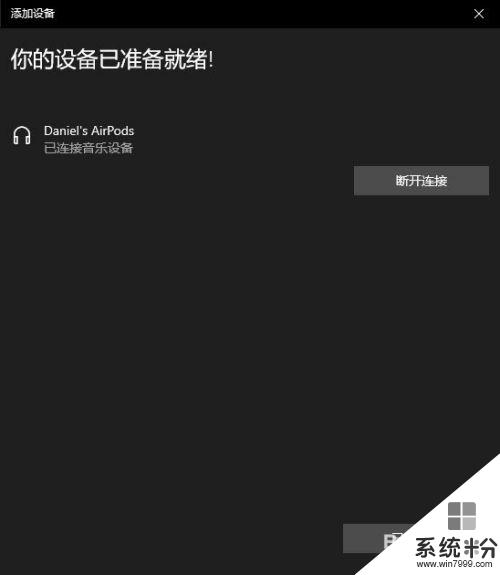
10.最後,我們需要將AirPods設置為輸出設備。在“藍牙和其他設備”設置窗口的右邊,我們選擇“聲音設置”。
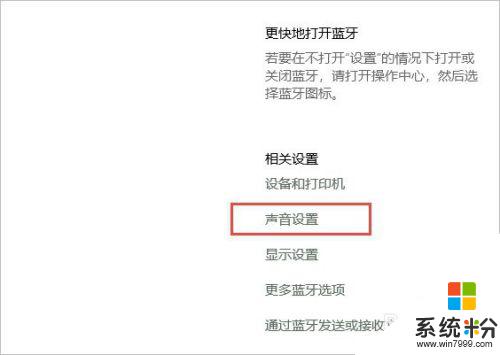
11.在彈出的對話框中,選擇將AirPods設備作為輸出設備。這樣,我們的AirPods耳機就連接到Windows電腦了。
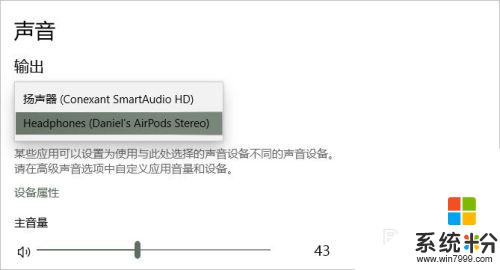
12.如果出現不能連接AirPods的現象,我們需要先進入到“更多藍牙選項”裏。勾選“允許藍牙設備查找這台電腦”選項,然後單擊確定按鈕即可。
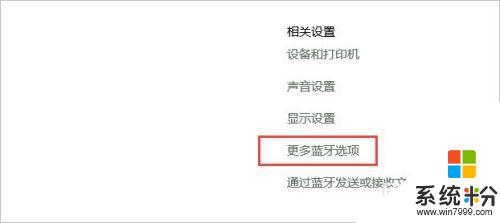
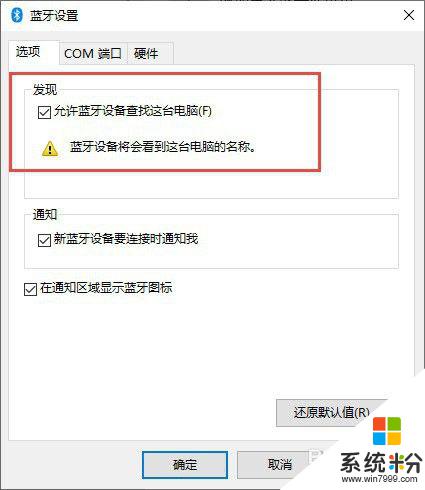
以上就是電腦連接蘋果耳機藍牙的全部內容,如果您遇到這種情況,您可以按照我的方法來解決,希望我的建議能夠幫助到您。
電腦軟件相關教程