在如今計算機科技飛速發展的時代,CPU自帶的核顯功能成為了許多Windows電腦用戶想要關閉的功能之一,盡管核顯在某些應用場景下具有一定的優勢,然而在進行一些高性能需求的操作時,它可能會對係統性能產生一定的限製。了解如何關閉CPU自帶的核顯功能成為了許多用戶的需求。本文將介紹Windows電腦如何關閉CPU自帶的核顯功能,幫助用戶提升係統性能和使用體驗。
步驟如下:
1.首先電腦和顯示器的連接線一定確保要插在獨立顯卡上,否則經過下麵這些設置。電腦會無法開機。

2.連接線一定不要插在機箱後麵豎著的接口上,豎著的接口是核心顯卡。一旦禁用核顯,電腦會無法開機。所以我們要插在下方橫著的接口上。

3.右擊“此電腦”或“計算機”點擊“管理”。
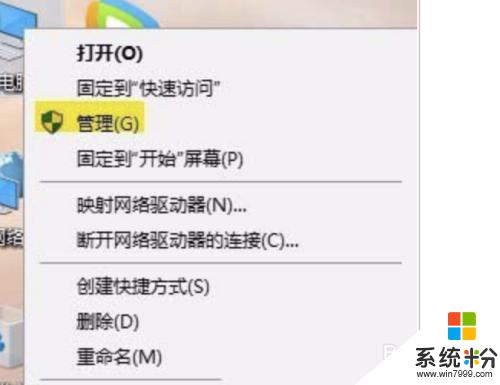
4.進入“計算機管理”頁麵後,雙擊左側的“設備管理器”。雙擊右側的“顯示適配器”,右擊核心顯卡(核心顯卡一般是以Intel HD Graphics或AMD Radeon 開頭)點擊禁用。(此處一定不要禁用錯了),出現是否禁用對話框時點擊”是“
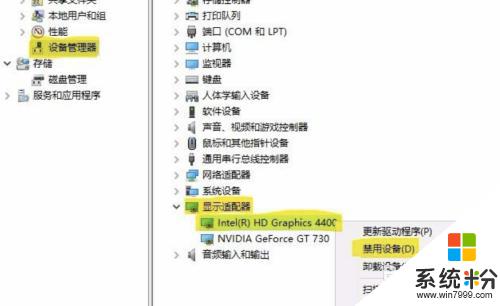
5.禁用完成後重啟一下電腦就好了,核顯就不會再啟動了。
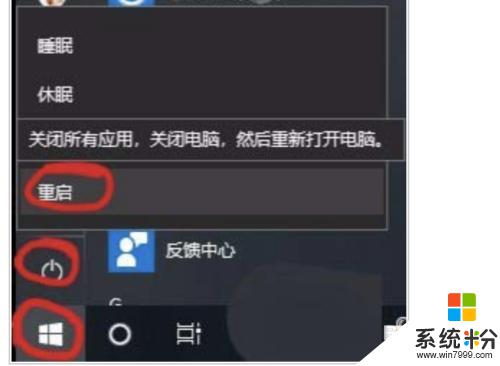
6.關閉後,電腦的整體性能都將得到提升。
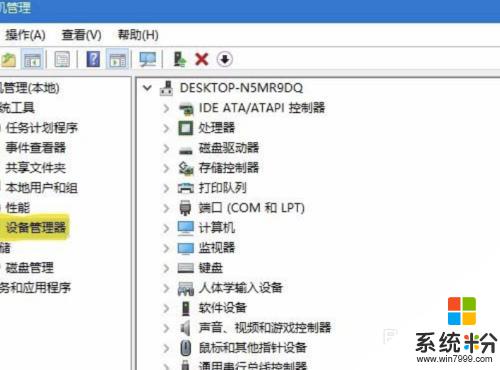
以上就是關於如何關閉CPU自帶核顯的全部內容,如果有遇到相同情況的用戶,可以按照小編的方法來解決。
電腦軟件相關教程