電腦桌麵是我們工作和娛樂的重要場所,隨著使用時間的增長,桌麵上的圖標往往會變得雜亂無章,給我們的使用帶來不便,如何讓電腦桌麵上的圖標自動排列,按照名稱有序地展示呢?這是一個備受關注的問題。幸運的是我們可以通過簡單的設置和操作來實現這個目標。在本文中我們將探討如何讓電腦桌麵上的圖標自動排列,並按照名稱自動排序,提高我們的工作效率和使用體驗。
步驟如下:
1.方法一(電腦係統自動排序):在電腦桌麵任意空白位置單擊鼠標右鍵,彈出菜單後。將鼠標停留於查看位置,如圖:
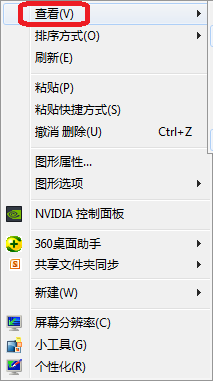
2.彈出菜單後。選擇自動排列圖標,如圖:
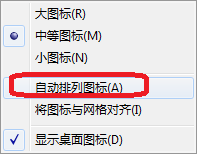
3.重複上述第1步的操作,選擇將圖標與網格對齊,如圖:
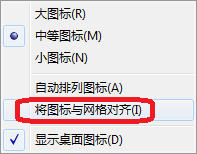
4.方法二(按圖標的名稱或大小或項目類型或修改日期)進行排序:在電腦桌麵任意空白位置單擊鼠標右鍵,彈出菜單後。將鼠標停留於排序方式位置,如圖:
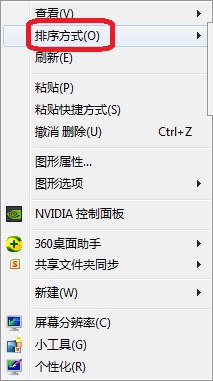
5.彈出內容後,如若我們想按名稱來排序,則單擊名稱,如圖:
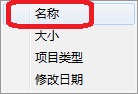
6.選擇後我們可回電腦桌麵查看,如不合意。可重複第4步的方法繼續更換設置,如按大小排列,如圖:
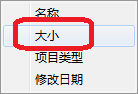
以上就是電腦桌麵如何自動排列圖標的全部內容,如果你遇到這個問題,可以嚐試按照以上方法解決,希望對大家有所幫助。
電腦軟件相關教程