在現代社會中電腦已經成為我們工作和生活中不可或缺的工具,有時候我們可能會遇到一些問題,比如電腦無法成功安裝打印機或者打印機驅動程序安裝一直失敗的情況。這不僅會影響我們的工作效率,還會給我們的生活帶來一定的困擾。當我們遇到這樣的問題時,應該如何解決呢?本文將探討電腦安裝打印機失敗和打印機驅動程序安裝一直失敗的原因以及對應的解決辦法。
步驟如下:
1.遇到打印機驅動安裝不上的情況需要在電腦上進行相應的設置,在電腦桌麵上找到【計算機】並用鼠標右擊。

2.右擊後在出現的選項中找到【管理】選項並點擊打開。
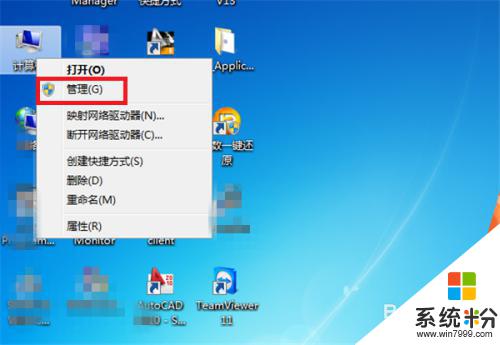
3.接下裏會進入到計算機控製台界麵,在這裏要根據自己的電腦選擇64位或者32位。小編電腦是64位的,選擇好後點擊右下角的【確定】。
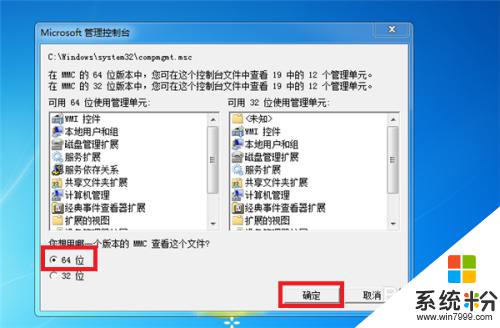
4.點擊後會進入到計算機管理界麵,在左邊依次點擊【計算機管理】—>【服務和應用程序】—>【服務】,接著在右邊找到【print spooler 】並用鼠標雙擊。
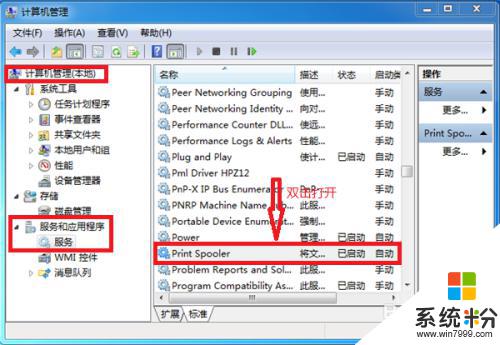
5.在print spooler屬性界麵中找到【啟動類型】,在後方選擇為【自動】,接著在下方找到【啟動】選項並點擊。
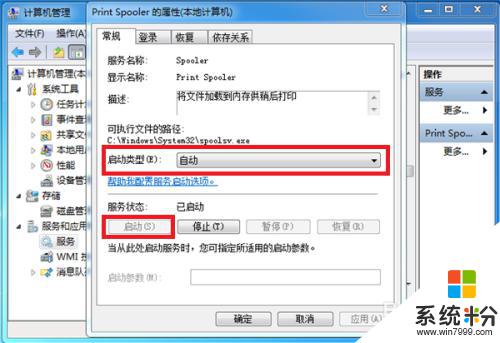
6.按照上述方法設置即可解決這個問題,點擊打開【控製麵板】—>【設備和打印機】,在打印機界麵中鼠標右擊,接著點擊【添加打印機】安裝打印機驅動程序即可。
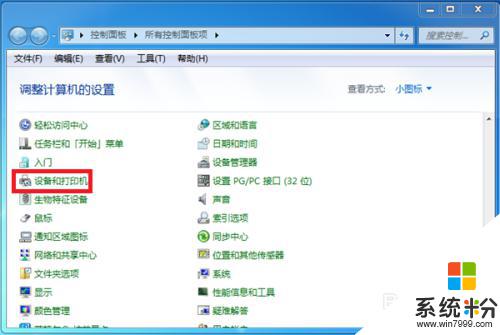
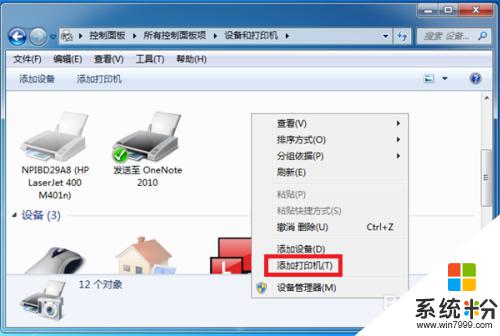
以上就是電腦安裝打印機失敗的全部內容,如果還有不明白的地方,您可以按照小編的方法進行操作,希望能對大家有所幫助。
電腦軟件相關教程