在使用Windows 10電腦時,有時我們可能會遇到一個令人困擾的問題,那就是電腦狀態欄經常出現卡死的情況,當我們的鼠標指針懸停在底部任務欄上時,它可能會突然停止響應,使我們無法點擊或切換到其他應用程序。這種情況不僅影響我們的工作效率,還會給我們帶來不必要的困擾。幸運的是有一些簡單而有效的解決方法可以幫助我們解決這個問題,讓我們的電腦狀態欄恢複正常工作。
步驟如下:
1.首先,我們打開電腦。會發現電腦開機變慢了,而且底部任務欄常常不顯示,或者顯示了但是鼠標一直轉圈圈,根本點擊不了,而電腦桌麵上的一些文件,還是可以雙擊打開的。
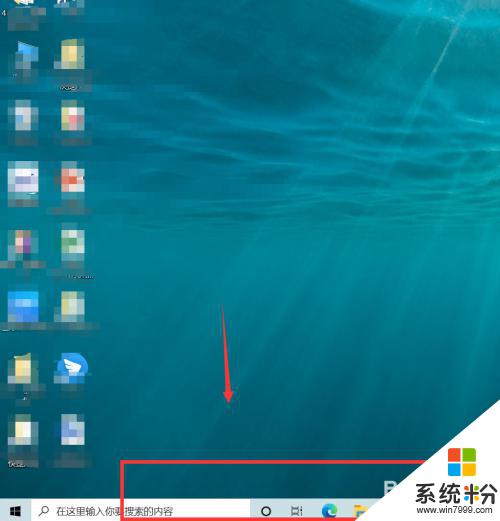
2.我們可以選擇按快捷鍵ctrl+alt+delete鍵,打開任務管理器。
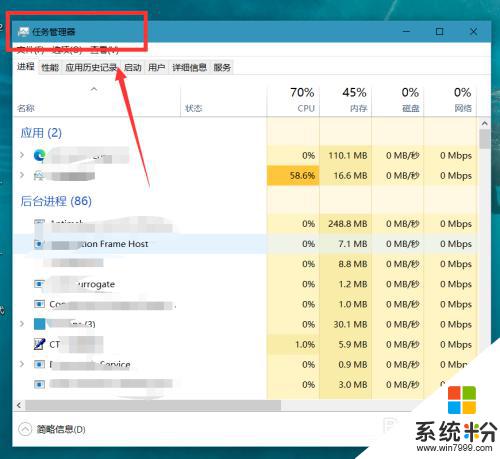
3.如下圖所示,我們在任務管理器進程中找到【windows資源管理器】,點擊【重新啟動】。
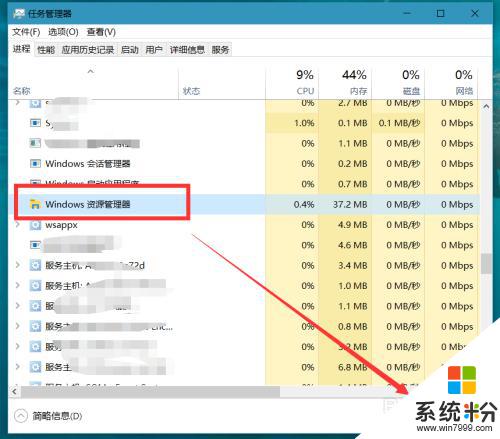
4.在點完【重新啟動】的那一刻,我們需要迅速來到右下角的任務欄,右擊選擇【資訊和興趣】,將其關閉。動作一定要快,可以借助快捷鍵的幫助。
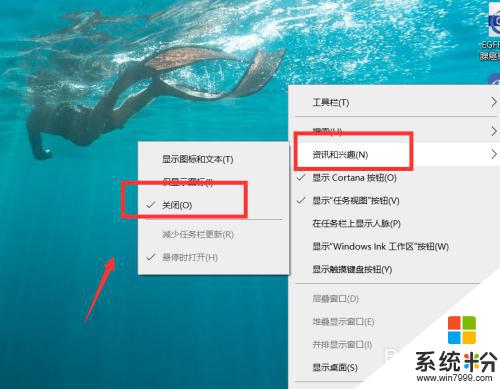
5.成功關閉【資訊和興趣】後,我們按ctrl+delete+alt鍵。重啟電腦,就可以成功解決任務欄卡死的問題了。另外,如果大家發現實在手速太慢無法關閉資訊和興趣。也可以先斷開網絡,在進行操作,我們會發現斷網後底部任務欄是可以點擊的。
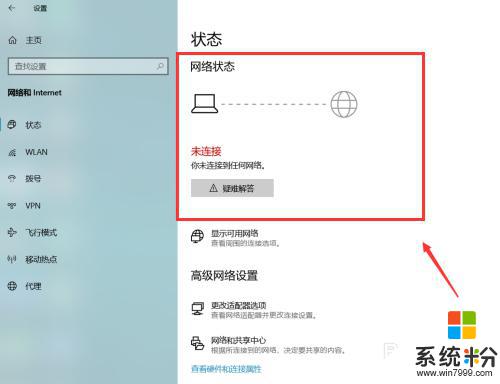
以上就是關於電腦狀態欄經常卡住的全部內容,如果有遇到相同情況的用戶,可以按照小編提供的方法來解決。
win10相關教程