華碩主板是一種常見的電腦主板品牌,而U盤啟動則是一種非常便捷的係統啟動方式,在使用華碩主板的時候,我們可以通過設置BIOS來實現從U盤啟動的功能。通過這種方式,我們可以輕鬆地安裝或修複操作係統,或者進行一些係統維護工作。所以掌握華碩主板BIOS如何設置從U盤啟動的方法對於電腦用戶來說是非常重要的。接下來我們將向大家介紹一些簡單而有效的步驟,幫助大家輕鬆實現從U盤啟動的需求。
方法如下:
1.把U盤插入到主機上的USB插口。

2.電腦開機,出現華碩Logo時,下方會有進入BIOS設置的提示。這時,按下鍵盤上的“DEL”或“F2”。
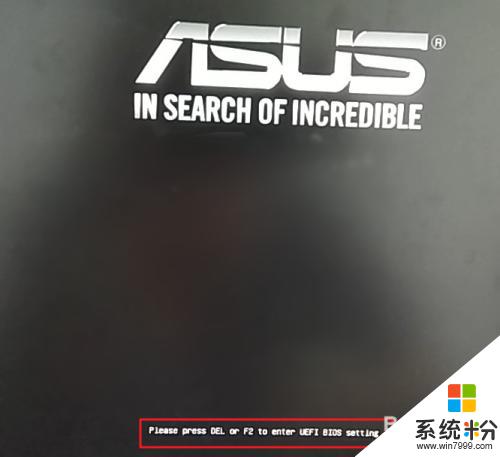

3.進入BIOS主頁麵後,點擊右下角的“Advanced Mode(F7)”。
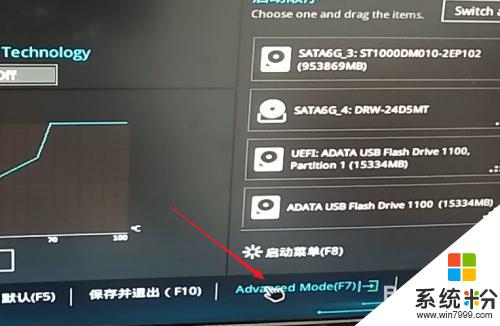
4.進入高級模式後,點擊菜單欄上的“啟動”。
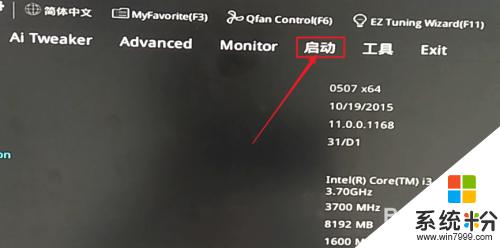
5.下拉滾動條,找到“安全啟動菜單”下的“Boot Option #1”。
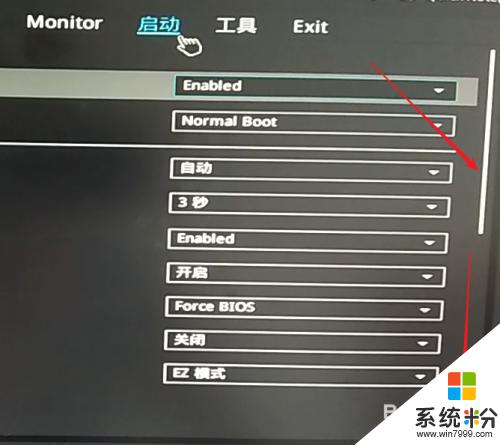
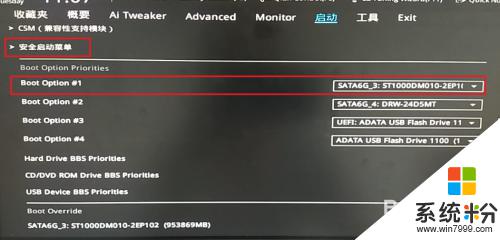
6.點擊右邊的選項,在出現的菜單中選擇插入主機的U盤。注意,如果U盤沒有插入到電腦,則不會出現在此選項菜單中。
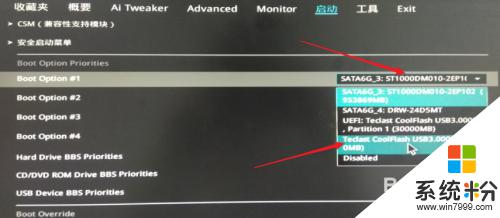
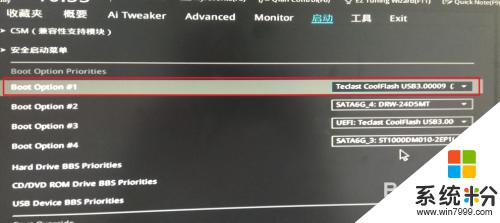
7.然後,按下鍵盤上的“F10”。

8.屏幕上會出現“Save & reset”保存並重啟的提示,選擇“OK”。保存設置。
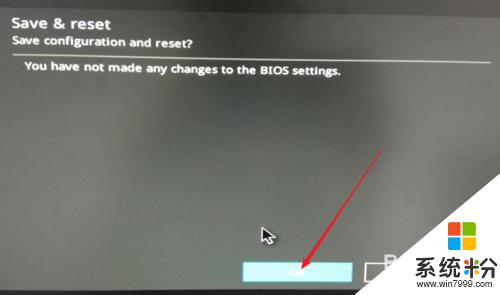
9.這樣,便完成了從U盤啟動的設置。
以上就是asus u盤啟動的全部內容,有需要的用戶可以按照以上步驟進行操作,希望對大家有所幫助。
電腦軟件相關教程