隨著科技的進步和人們對於高效工作的追求,電腦已經成為我們生活中不可或缺的一部分,而在使用電腦的過程中,任務欄作為我們與操作係統進行交互的重要工具之一,也日益受到重視。對於一些喜歡個性化設置的用戶來說,任務欄的寬度和圖標大小可能不太符合他們的審美要求。在Win10係統中,我們可以通過簡單的設置來實現任務欄的變窄和圖標的縮小,以滿足個人化需求。接下來我們將詳細介紹如何進行這些操作。
方法如下:
1.首先,鼠標移動到任務欄空白區域,右鍵點擊一下,在彈出的菜單中點擊“任務欄設置”,如下圖
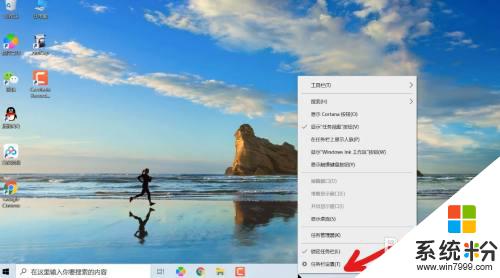
2.在彈出的任務欄設置界麵,右邊向下滑動找到“任務欄在屏幕上的位置”選項,就可以設置任務欄在屏幕的不同位置了,可以在底部、靠左、靠右、還有頂部,如下圖
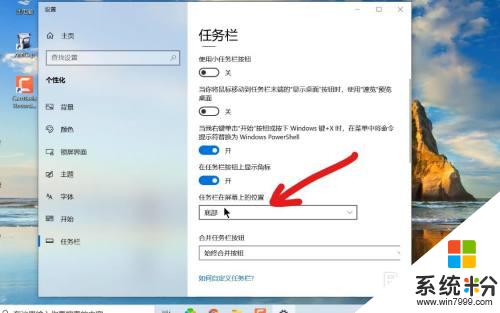
3.設置好任務欄停靠在屏幕的位置後,還可以設置任務欄上程序應用的圖標為小圖標。節約空間,這也是在相同界麵找到“使用小任務欄按鈕”並將其打開,任務欄上圖標就變小了
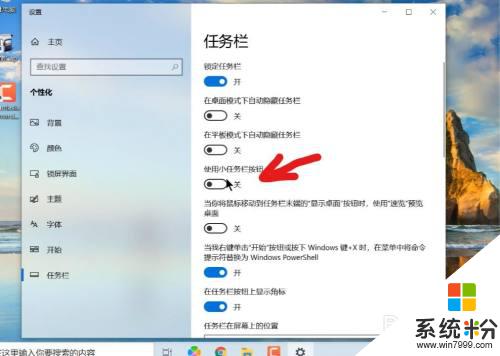
4.當然,上一步這樣設置後任務欄圖標能變小。當任務欄在底部的時候任務欄能跟著變窄,但是當任務欄在左右兩邊時寬度好像還是沒變,而且不能手動拖拽變窄,這時我們需要使用7 taskbar tweaker這個任務欄修改軟件來實現,這裏需要鼠標右鍵點擊任務欄空白區域,先將“鎖定任務欄”前麵的勾去掉
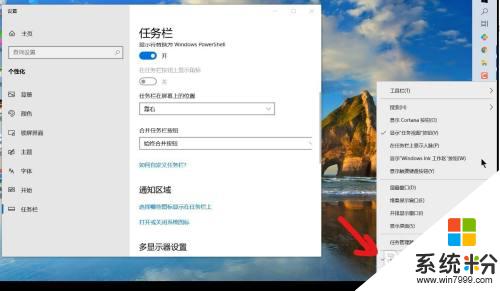
5.然後我們安裝好 7 taskbar tweaker這個小工具並在開始菜單中找到並打開
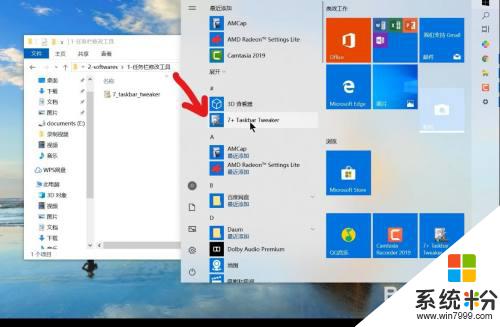
6.打開後出現程序界麵,但是界麵上還是無法設置,需要在任務欄中7 taskbar tweaker程序圖標上鼠標右鍵點擊,在彈出的菜單中點擊“高級選項”
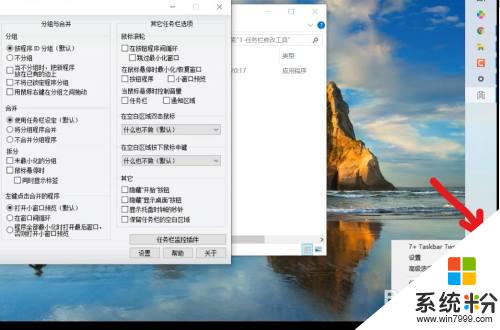
7.在彈出的高級選項界麵找到“no_width_limit”這一項設定並把對應的0改為1,如圖
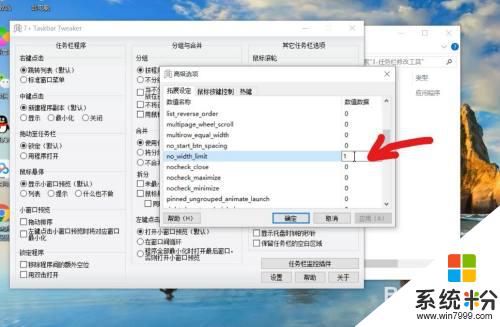
8.上一步修改好後,我們就可以把鼠標移動到任務欄的邊緣。當鼠標變為左右箭頭的時候就可以隨意拖拽任務欄改變任務欄的寬度了,使其變窄,當然最窄就是程序應用圖標的寬度了
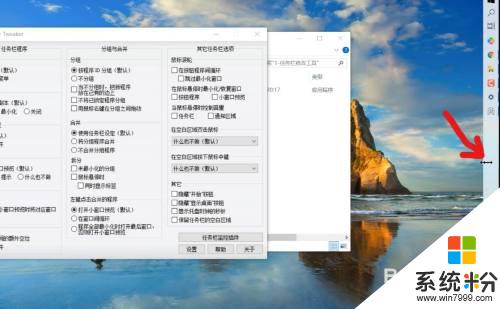
以上就是電腦任務欄如何變窄的全部內容,如果有需要的用戶可以按照小編的步驟進行操作,希望能對大家有所幫助。
win10相關教程