在Win10玩遊戲時,很多玩家都遇到了一個令人困擾的問題:鍵盤老是出現打字,導致遊戲體驗大打折扣,這主要是因為Win10係統默認開啟了輸入法,而在遊戲過程中,不小心按到Windows鍵就會觸發輸入法的切換,從而讓鍵盤變成了輸入狀態。這樣一來不僅會影響遊戲的進行,還會造成不必要的幹擾和誤操作。所以如何避免輸入法幹擾成為了許多玩家關注的焦點。下麵將為大家介紹一些方法,幫助解決這個問題,提升遊戲體驗。
具體步驟:
1.右擊“開始”按鈕找到“控製麵板”;(往下有另一個打開”控製麵板“的方法)
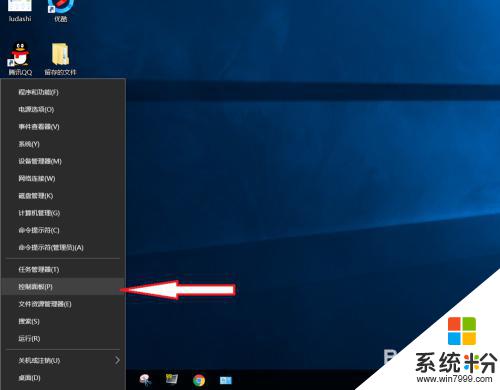
2.在控製麵板打開“時鍾、語言和區域”設置界麵
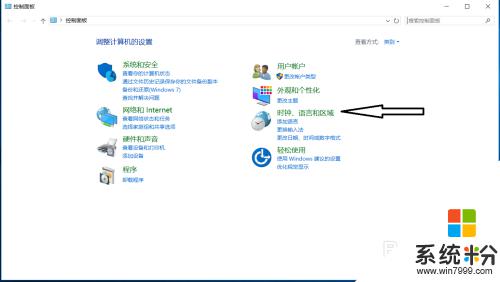
3.在“語言”設置裏點擊“添加語言” ,“更改語言首選項中”單擊“添加語言”
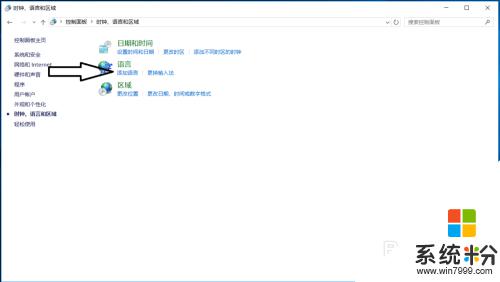
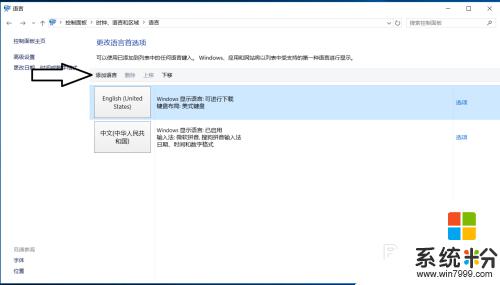
4.在添加語言設置下拉菜單裏選擇“英語”,並點擊“打開”按鈕
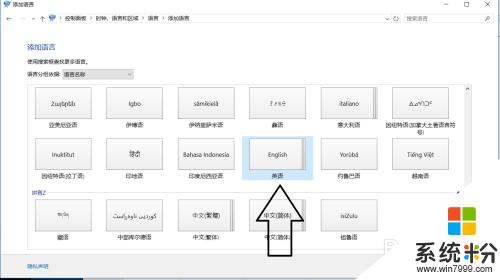
5.設置頁麵裏選擇“英語(美國)” ,並點擊“添加”按鈕;
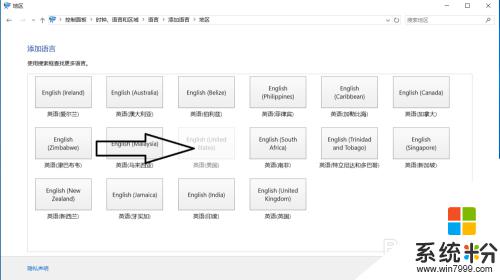
6.在“語言”設置頁麵選擇“中文”,點擊“下移”(這會讓係統默認輸入法變成英文。和win7係統默認的一樣);讓英語項在最上麵。
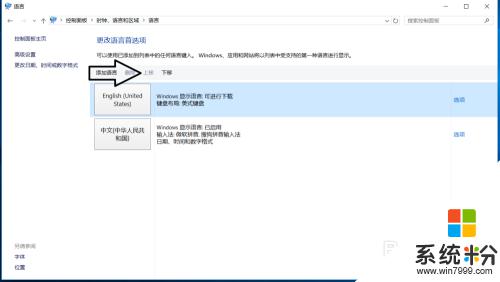
7.
如果進入遊戲出現打字時,同時按“Alt+Shift”。就不會影響遊戲了,平時打字時按“Shift”切換中英文。
8.2018年5月最新win10版本號1803調整方法,開始菜單右鍵。之後點擊“係統”
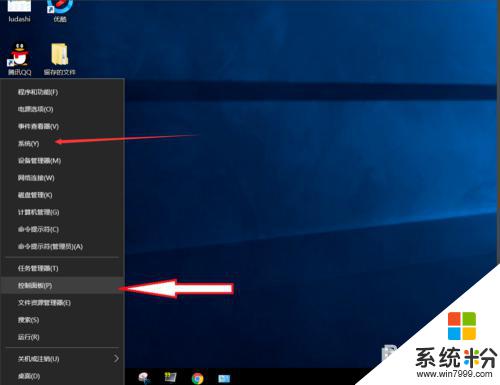
9.點擊“主頁”
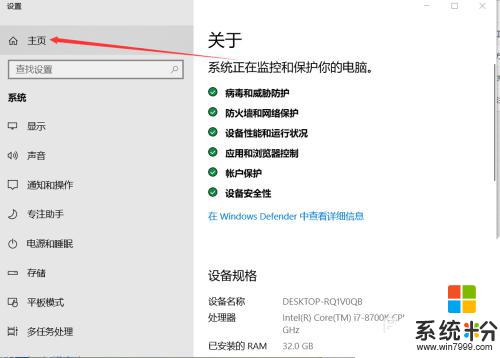
10.點擊“時間和語言”
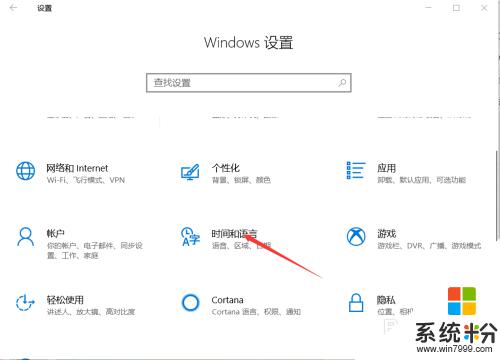
11.添加語言為“英語(美國)”
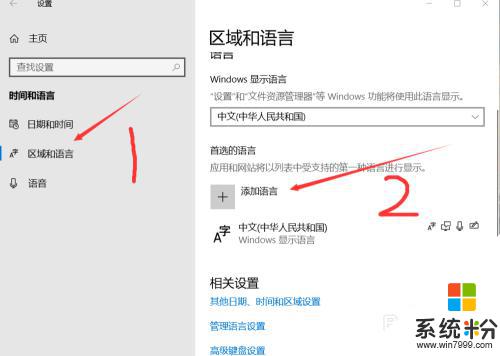
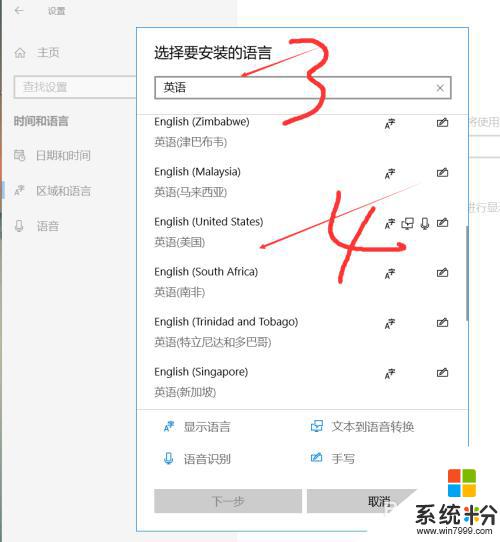
12.安裝語言功能這三項都不要勾選,特別是第一項選中過後電腦語言就會變成英文。這樣設置後就和以前的win7一樣,關閉輸入法後進遊戲不影響了。
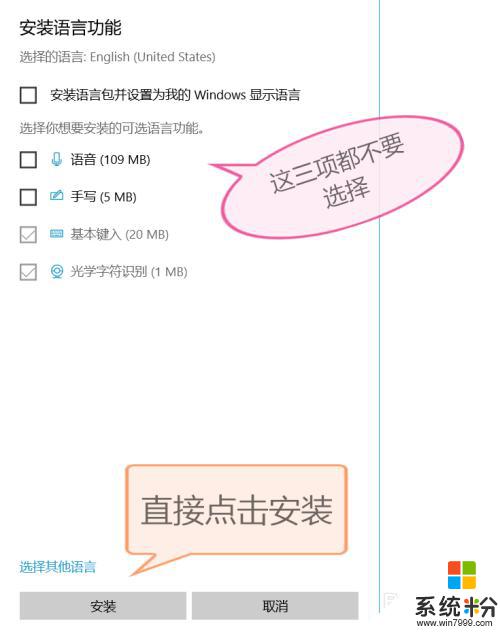
以上是解決遊戲時鍵盤經常出現打字問題的全部內容,如果您遇到相同的問題,可以參考本文中介紹的步驟來修複,希望這對您有所幫助。
win10相關教程