隨著科技的不斷發展,共享打印機在如今的辦公場所中被廣泛使用,有時我們可能會遇到共享打印機無法正常打印的問題,這給我們的工作和生活帶來了一定的困擾。針對這一問題,本文將探討共享打印機無法打印的原因和解決方法,幫助大家更好地應對這一挑戰。無論是在辦公室還是家庭使用中,共享打印機的正常運行都至關重要,因此解決這一問題對於提高工作效率和生活質量具有重要意義。
Win10解決方法:
方法一:
1、進入控製麵板→管理工具→本地安全策略(也可以win+r 輸入gpedit.msc,然後windows設置→安全設置)
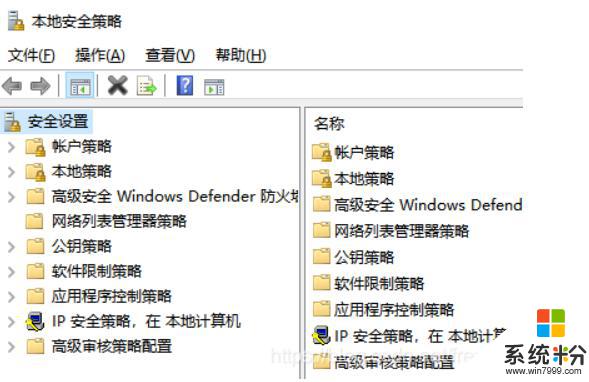
2、本地策略→安全選項→網絡安全:LAN管理器身份驗證級別,定義為:僅發送NTLM響應
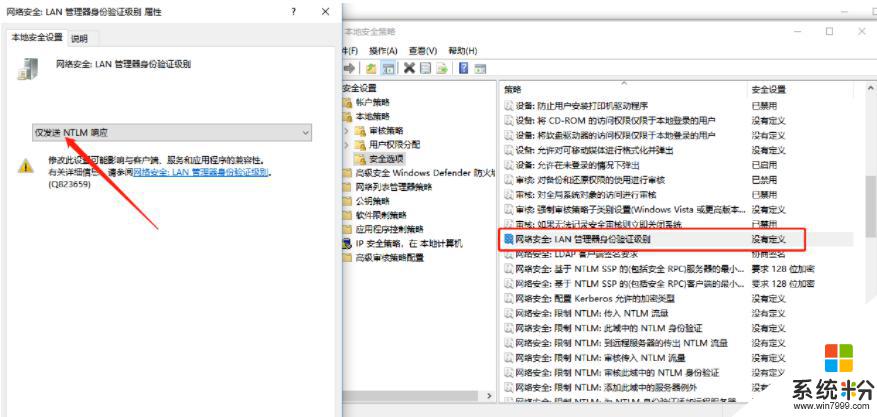
3、進入本地服務設置 ,win+r打開運行,輸入services.msc,啟動Function Discovery Provider Host、Function Discovery Resource Publication兩個服務,並將啟動類型改為自動。
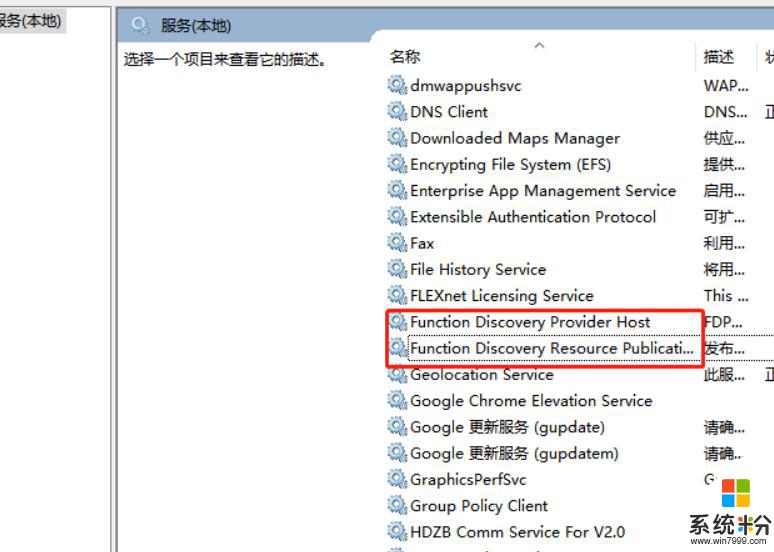
4、停止關閉Print Spooler服務,然後win+r輸入regedit進入注冊表編輯器,
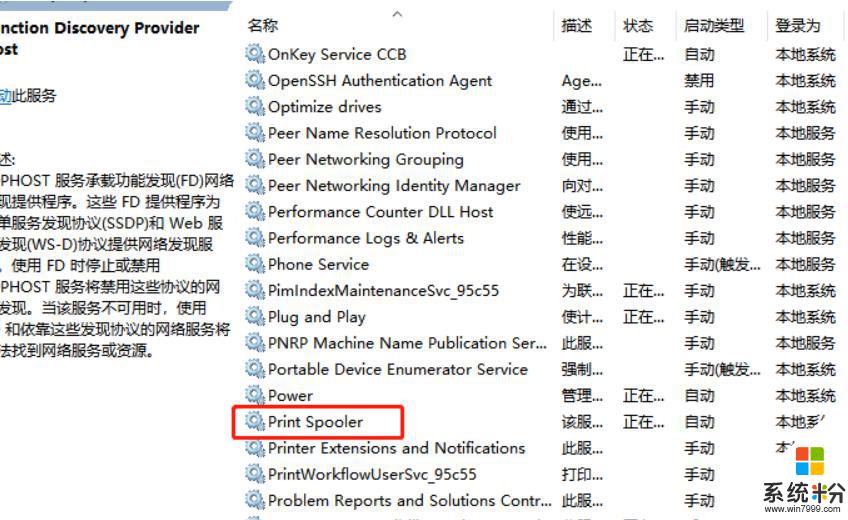
進入HKEY_LOCAL_MACHINE\SYSTEM\ControlSet001\Control\Print\Printers,然後刪除Printers目錄下所有文件。刪除後在本地服務設置中啟動Print Spooler服務。
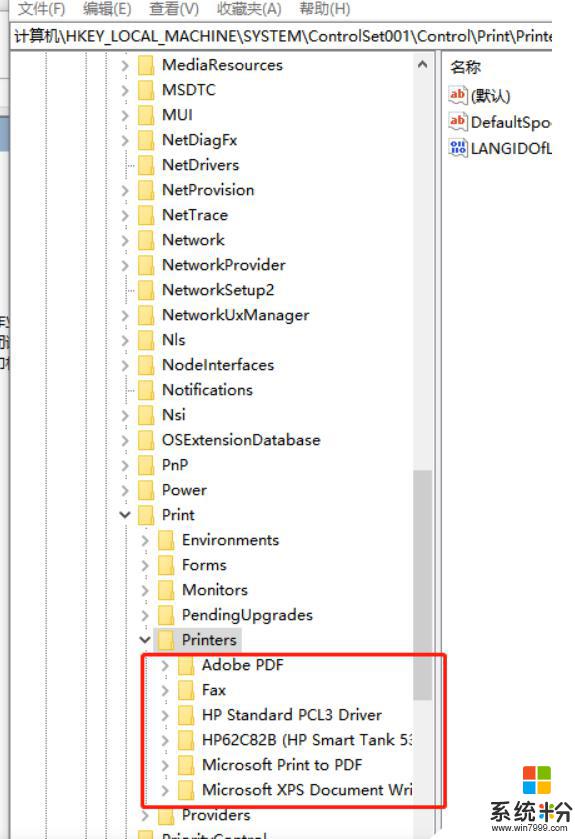
方法二:
連接好本地打印機後,想要共享給同事使用,卻發現在共享時出錯,這是什麼原因了?
在win10係統中,有時候發現無法設置共享打印機,隻要保存設置時,就會出現錯誤信息,並有具體的錯誤代碼 0x000006d9,這是由於係統防火牆服務沒有開啟導致的。
係統防火牆服務的名稱為Windows Firewall,依次點擊打開“控製麵板”-》“管理工具”-》“服務”。在打開的的服務窗口中對服務按名稱進行排序,找到Windows Firewall
雙擊打開防火牆的屬性窗口,點擊“啟動”按鈕來啟動防火牆服務。
防火牆啟動以後,再共享保存時就一切都正常了!
方法三:
1、點擊開始\控製麵板\打印機; 2、選擇“添加打印機”;
3、選擇“添加本地打印機”, 按-下步;
4、選擇“創建新端口”\選擇“local port”這一 項,按下一步。提示輸入端口名稱,輸入共享打印機的絕對路徑,格式為: 1***(共享打印機的計算機名或IP地址)***(共享打印機的共享名稱} ,如192.168.25.71HplaserJ ,按確定;
5、選擇好自己的網絡打印機“廠商”、“型號” , 按下一步。( 如果列表中沒有,官方也沒提供相應的VWINDOWS7版本驅動下載,請在列表中選擇型號相近的代替, -般情況下都是可以的,如HP1010選擇HP1015 )
6、添加成功,打印測試頁試試。
如果連接打印機的機器在域中,或者是加了密碼需要授權訪問的,在執行添加打印機之前,執行以下操作: (否則可能會出現“未知的用戶名和密碼”的提示) 1.開始\運行(可以WIN+R快捷) 2.輸入共享打印機的那台計算機名或IP地址,如192.168.25.713.在用戶名和密碼框中填入帳戶信息,選擇保存密碼4.OK,執行,上麵的解決方案添加打印機,成功。
win7解決方法:
第一種:在控製麵板的Windows Update中查看已安裝的更新,卸載KB4022722安全更新,打印機安裝成功後可以重打這補丁。
第二種:安裝KB3170455和KB4022719補丁。下載地址:KB3170455>>> KB4022719>>>
第三種:確認是否同一局域網,可以通知網絡來進入共享電腦看是否有共享打印機存在,如果有密碼請百度方法!
第四種:HP官方方法:https://support.hp.com/cn-zh/document/c02983199
以上四種是網上收集的,但對我沒有用,所以添加第五種解決方法。
以上是共享打印機oxooooobcb的全部內容,如果遇到這種情況,你可以根據小編的操作來解決,非常簡單快速,一步到位。