電腦滾動截屏是一種非常實用的功能,它可以幫助我們在網頁或者文檔中截取整個頁麵的內容,而不僅僅是可見部分,無論是為了保存重要信息,還是為了展示網頁的完整結構,滾動截屏都是一項必備的技能。如何在電腦上進行滾動截屏呢?下麵將為您詳細介紹電腦滾動截屏的操作步驟,讓您輕鬆掌握這項技巧。
步驟如下:
1.點擊截屏
進入TIM中後,點擊截屏按鈕(如圖所示)就可以進行截屏了。但這種點擊的方式會被聊天窗口擋住想要截屏的畫麵,不提倡。
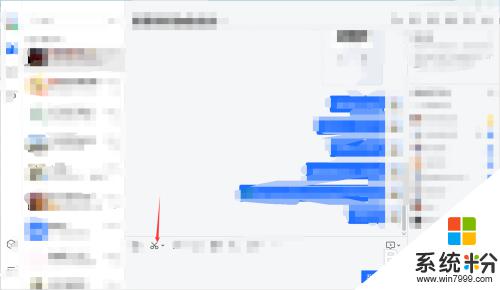
2.點擊小箭頭
點擊上一步中小剪刀旁邊的箭頭,可以看到以下快捷鍵。滾動截屏的話選擇第一個屏幕截圖。
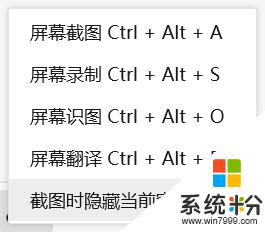
3.使用快捷鍵
在需要截屏的界麵按住快捷鍵Ctrl+Alt+A,出現如下圖所示提示截屏操作。可以根據需要框選需要截屏的部分。
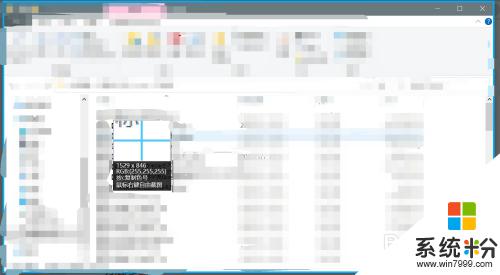
4.選擇截屏區域
拖動鼠標不鬆手,框選需要的截屏區域。
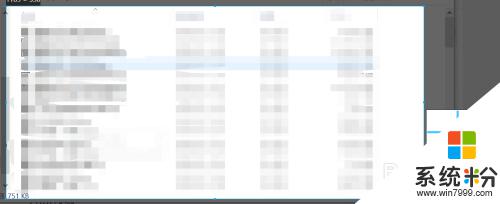
5.點擊長截屏
框選好截屏區域後,鬆開鼠標,截圖區域下會出現一行操作選項,點擊長截屏(如圖所示)。(如果不需要長截屏,直接點擊“√完成”即可)。
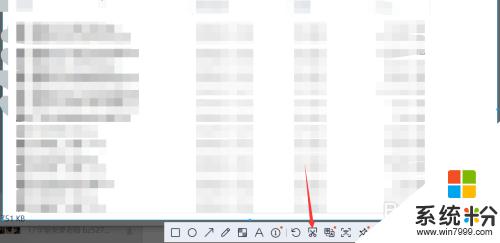
6.單擊截屏區域
進入滾動截屏後,可以單擊截屏區域。即可自動滾動截屏,在需要停止的地方再次單機即可(速度較慢,也是為了可以看清截屏內容,以便確定是否需要停止)。也可以使用鼠標滾動的方式,滾動到需要停止的地方停止滾動即可。點擊完成圖片是保存在剪貼板裏的,可以在聊天窗口中直接粘貼發送。也可以選擇保存在電腦上, 點擊下載,選擇要保存的路徑即可。
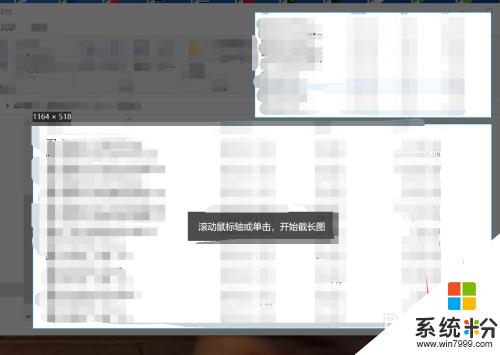
7.編輯或取消截屏
如果截屏不理想或者截錯,可以點擊“×”退出截屏,然後重複上述步驟。也可以點擊編輯對截圖進行編輯操作,比如馬賽克、標注等。
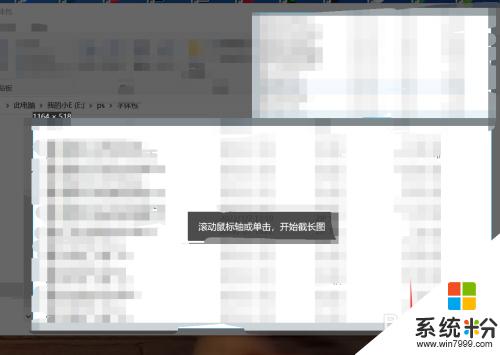
以上就是關於如何在電腦上進行滾動截圖的全部內容,如果您遇到相同的情況,您可以按照以上方法來解決。
電腦軟件相關教程