在日常使用計算機的過程中,我們經常需要對係統日期和時間進行修改,無論是因為時區不準確、電池電量耗盡還是其他原因,正確的係統日期和時間對於我們的工作和生活都是至關重要的。尤其是在使用Windows 10操作係統的情況下,如何更改係統日期和時間是一個常見的問題。本文將介紹一些簡單易行的方法,幫助您輕鬆地調整Windows 10係統的日期和時間設置,確保您的計算機時刻與準確的時間同步。無論是在家庭使用還是商業辦公環境中,這些方法都能幫助您快速解決日期和時間設置的問題,提高計算機的使用效率。
具體方法:
1.在win10桌麵點擊任務欄最右端的時間顯示窗口,如下圖所示,在彈出菜單中選擇<日期與時間設置>.

2.打開日期與時間設置窗口後,缺省狀態下更改日期與時間的選項為灰色,不可選擇,因此需要將上方<自動設置時間>置於關閉狀態。
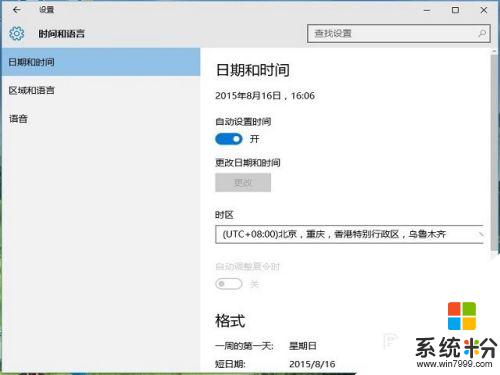
3.如下圖所示,將自動設置時間滑動鍵向左撥動關閉自動設置後,再點擊下方的更改日期與時間選項進入修改。
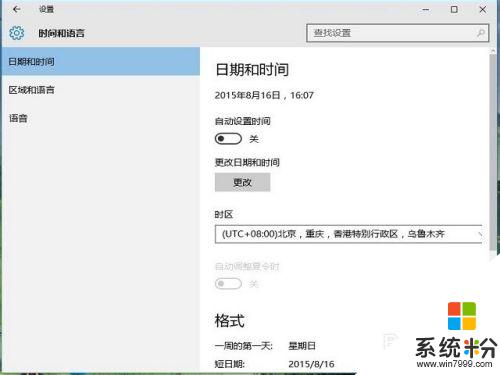
4.下一步就進入了時間更改的窗口,上方一行修改年月日,下方一行是修改具體時間,修改後確定退出就生效了。
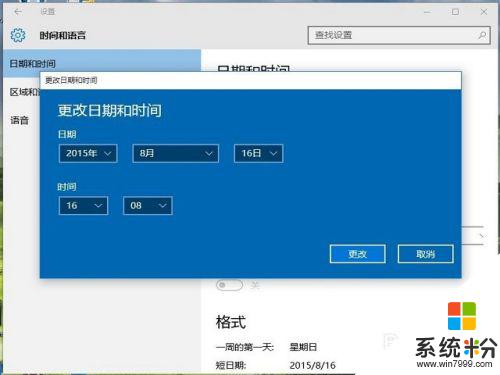
5.實際情況下自動設置時間就可以搞定了,沒有必要手動來改時間。如果自動設置下時間不準,一般是因為網絡不通,或者時間服務未打開,造成電腦沒法從世界時間服務器同步時間造成的
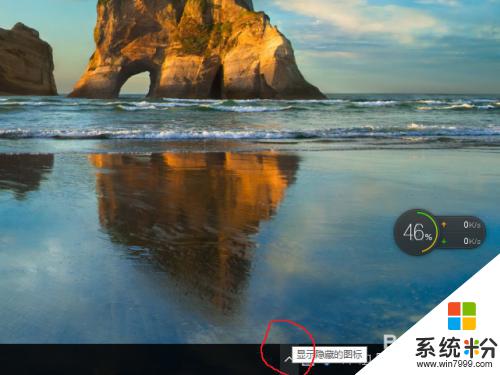
6.網絡的問題不在小編解決之列,下一步來解決時間服務的問題,在桌麵上右鍵點擊電腦,選擇管理,如下圖如示。

7.在計算機管理菜單,選擇左方樹形菜單中第三大類<服務與應用程序>,雙擊點開右側箭頭,在展開菜單中選擇<服務>,如下圖所示。
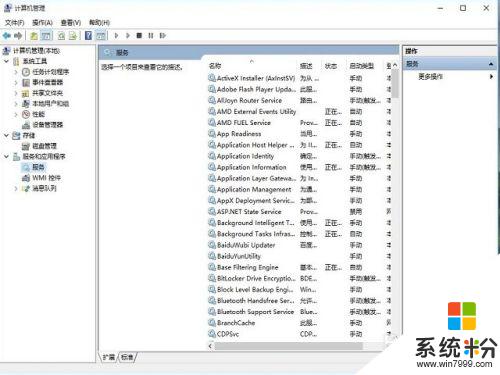
8.在右側的服務清單中,找到windows time服務,這裏的服務是按首字母排列的,所以這個服務已在末屬,在該服務上單擊右鍵,選擇啟動。
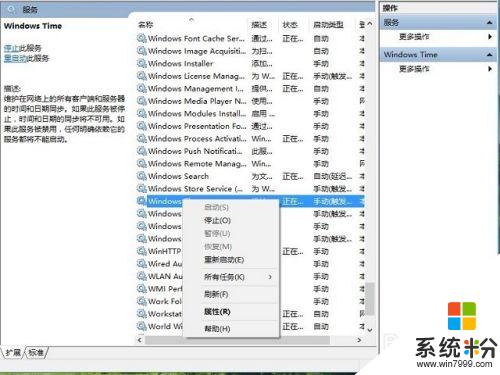
9.下一步我們來配置該服務開機時就啟動,左鍵雙擊該服務,會進入到服務配置界麵,如下圖,在啟動類型中下拉菜單,選擇為自動。
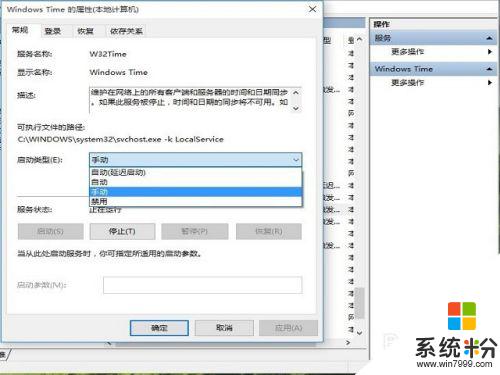
10.當然也在這個界麵中啟動和停止這個服務,選擇下方的確定就可以保存退出。在服務的狀態欄裏確認該服務已經啟動,並且是自動狀態,這樣windows就會自動同步時間,不用擔心時間不準了。
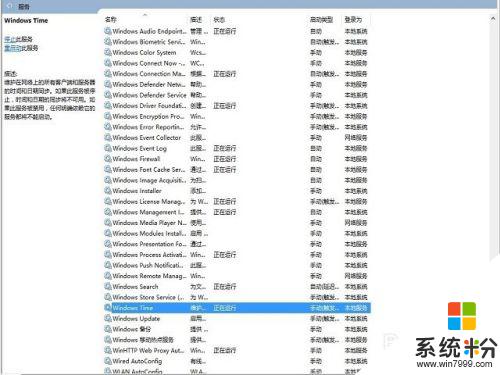
以上是關於如何更改win10係統日期的全部內容,如果您遇到這種情況,可以按照以上方法解決,希望對大家有所幫助。
win10相關教程