在日常工作中,我們經常需要對一些數據進行求和運算,而在Excel表格中,我們可以通過設置自動求和功能,快速、準確地對數據進行求和。如何設置Excel表格的自動求和功能呢?下麵將為大家詳細介紹Excel表格自動求和的設置步驟。通過學習和掌握這些步驟,我們可以更加高效地進行數據處理和分析,提高工作效率。接下來讓我們一起來了解一下吧。
操作方法:
1.首先我們打開需要求和的表格,現在看銷量數量這一列是空白的,如圖所示。
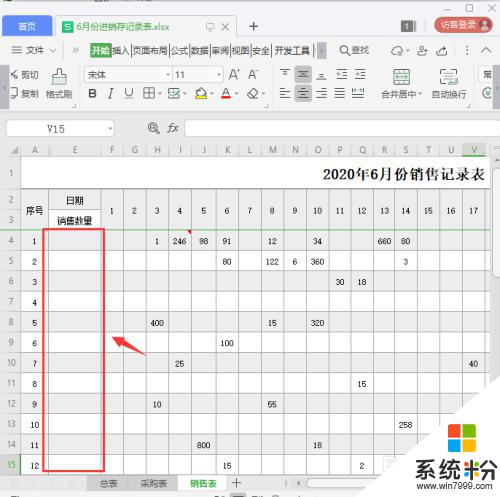
2.我們銷量數量這一列是空白的E4-E23單元格選中,如圖所示。
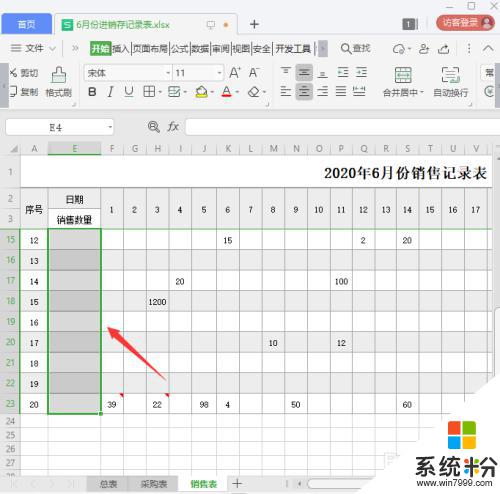
3.選中E4-E23單元格之後,我們輸入=SUM(),如圖所示。
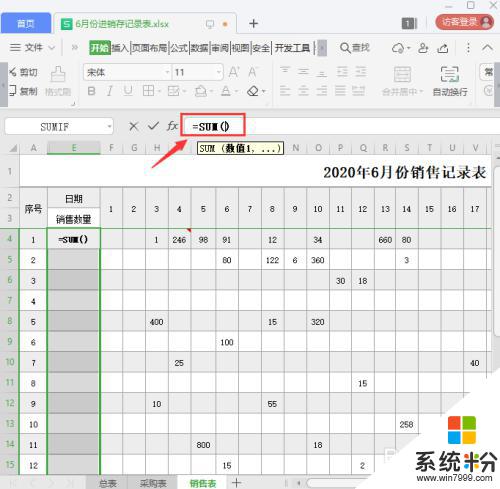
4.我們把鼠標放在=SUM()的括號裏麵,因為我們要計算1-30天內的數量。所以引用表格中F4-AI4的單元格,如圖所示。
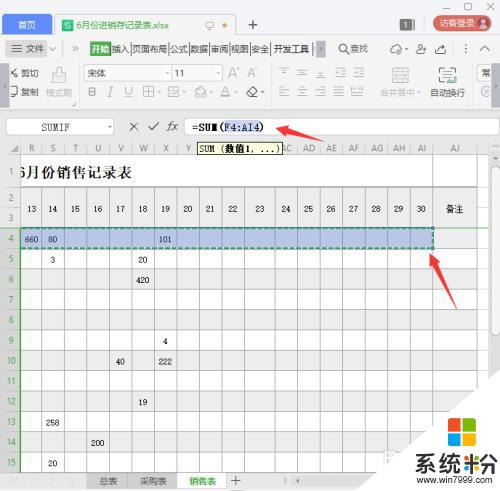
5.接下來,我們按下【CTRL+ENTER】銷量數量這一列就會自動出現求和的數量了。
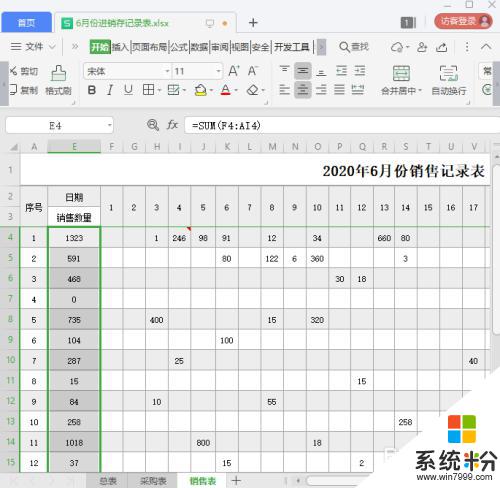
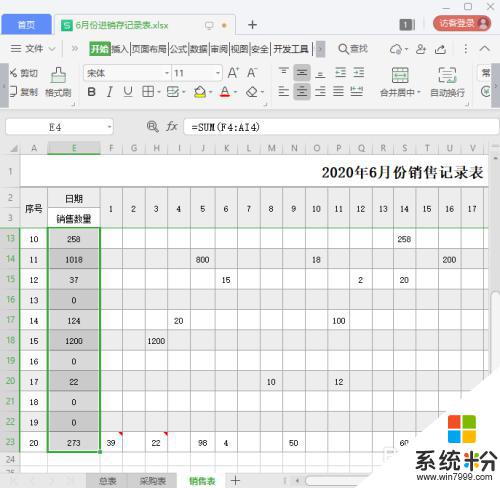
6.E4-E23單元格的自動求和都設置好了,但是我們現在看到序號4的這一行單元格因為沒有數字。它默認為0,如圖所示。
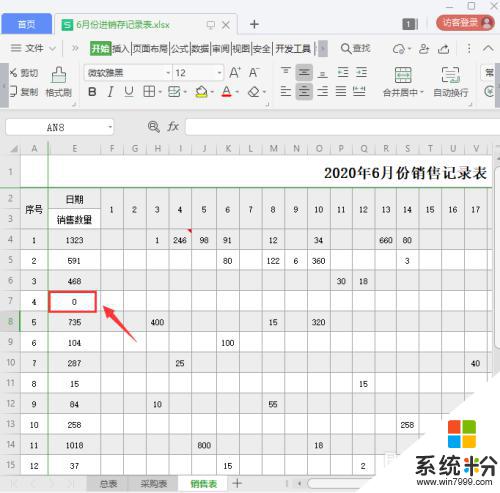
7.最後,我們在序號4的這一行單元格裏。分別輸入100、2000和666它就會出現自動求和的數量了。
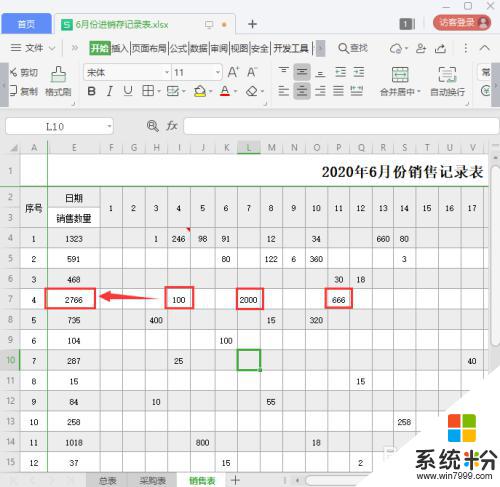
以上就是關於如何設置自動求和的表格的全部內容,如果有出現相同情況的用戶,可以按照小編的方法來解決。