電腦外接顯示屏不顯示畫麵,或者在電腦HDMI連接顯示器時出現黑屏問題,這是許多電腦用戶常常遇到的困擾,當我們需要使用外接顯示器來擴展屏幕或享受更好的觀影體驗時,這些問題的出現無疑讓人感到苦惱。不必擔心接下來的文章將為您介紹一些解決方法,幫助您解決這些問題,恢複正常的電腦與顯示器連接。
步驟如下:
1.檢查電腦接口、連接線、外部顯示器是否存在硬件問題,如果沒有問題進行下一步;
2.打開控製麵板,點擊<硬件和聲音>;
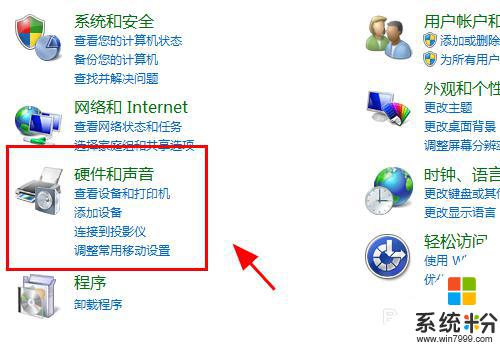
3.在硬件管理中,點擊<設備管理器>;
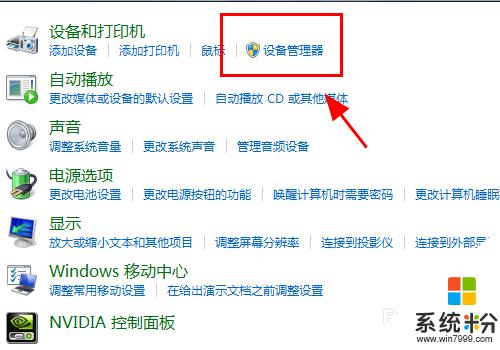
4.查看電腦的<監視器>選項,是否有你的硬件,如果沒有還需要重新檢查硬件的安裝;
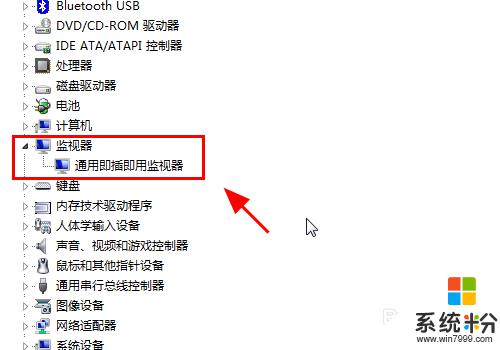
5.返回硬件和聲音中,點擊連接到外部顯示器;
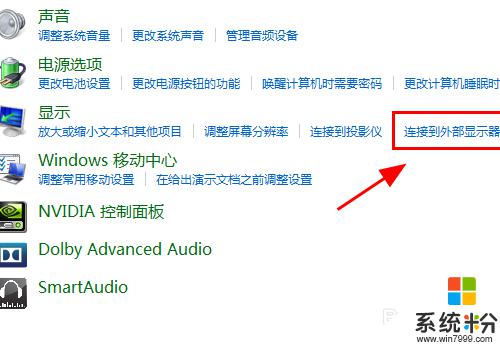
6.在顯示器控製中心點擊<高級設置>;
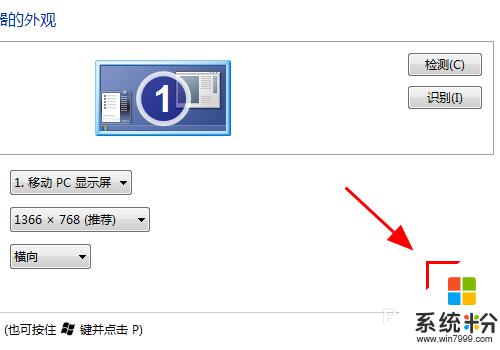
7.彈出監視器高級設置對話框,點擊<屬性>;
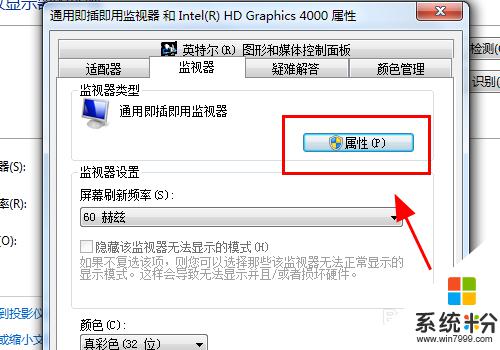
8.屬性麵板中進行<更新驅動程序>或者<卸載>重新安裝;
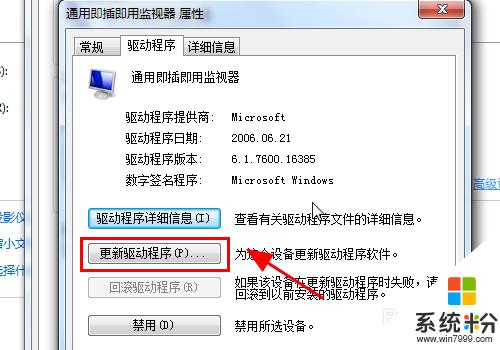
9.返回屬性麵板,調整刷新率保持和你外部顯示器一致的刷新率;
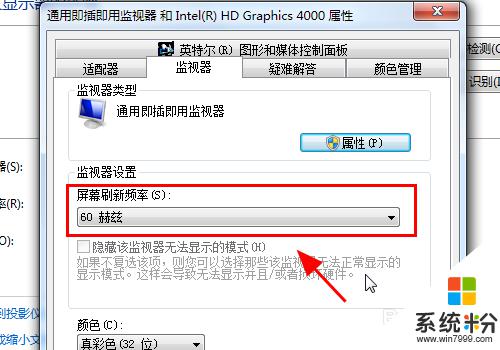
10.按電腦鍵盤的win+P按鍵,彈出顯示器模式對話框。選擇<複製>或<擴展>,完成,連接HDMI顯示器正常顯示;
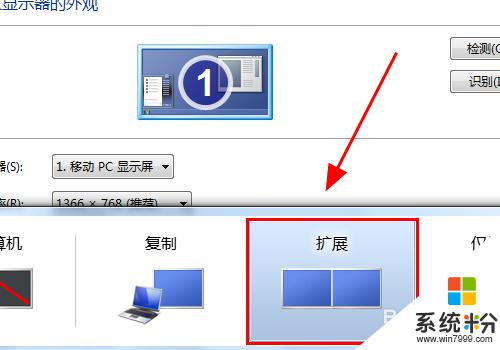
11.以上就是電腦HDMI連接顯示器沒反應怎麼辦的解決方案之一,感謝閱讀。
以上是關於電腦外接顯示屏不顯示畫麵的全部內容,如果還有不清楚的用戶,可以參考以上小編的步驟進行操作,希望對大家有所幫助。