當我們將耳機插入台式機的耳機插孔時,期望能夠享受到音頻的清晰和優質,當耳機插上後卻發現台式電腦沒有聲音時,這無疑會讓我們感到困惑和失望。為什麼會出現這種情況呢?如何調整才能解決這個問題呢?本文將探討耳機插入台式機後沒有聲音的原因,並提供一些解決方法。無論您是電腦小白還是有一定經驗的用戶,相信本文都能幫助您解決這一問題,讓您重新享受到優質的音頻體驗。
操作方法:
1.首先,耳機插轉接線的地方首要確認是否插到底。這是隻要插轉接線就容易犯的錯誤,可以看下圖,圖一圖二就是沒有插到底的情況(注意一點:完全插到底,耳機部分的金屬是不會露出來的)遇到這種情況,需要旋轉下轉接線,然後用力插到底就好了。 圖三是插好的正確示範



2.其次,檢查轉接線插在電腦插孔的地方有沒有插對,轉接線上有標誌,可以看下圖 ,對應電腦機箱上的標誌,如果插前置,看第二張圖,插後置,麥克風插粉色,耳機插綠色孔。確保插對哦。



3.最後,如果完成前麵兩步,還是沒聲音,這時候就要分插前置和後置了。如果插前置的話需要開啟前麵板檢測,具體步驟是:開始菜單--控製麵板--選擇小圖標預覽視圖--打開Realtek高清晰音頻管理器(win10係統打開控製麵板方法是WIN+R 兩個按鍵組合 ,然後輸入control.exe 回車就可以打開) 。ps:沒有音頻管理器就下載個魯大師。然後更新下聲卡驅動。(小技巧: 實在找不到也沒事,直接插後置正常都會有聲音的,除非是設置不對。)
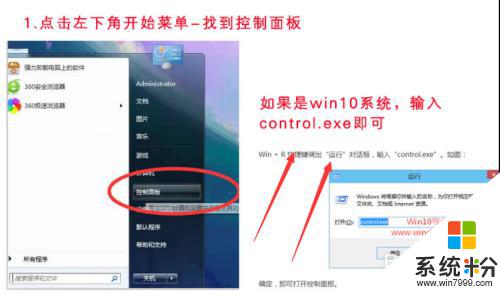
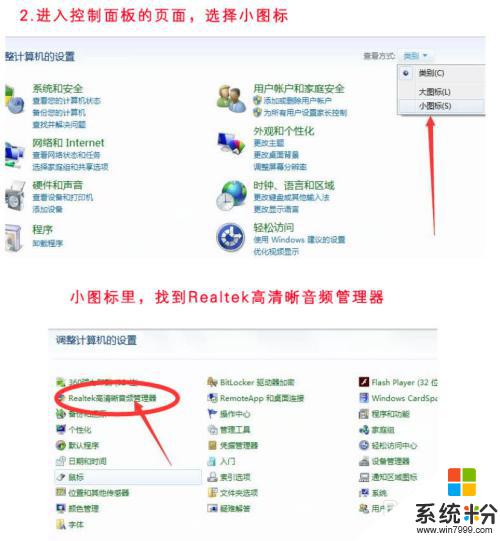
4.第三步在打開Realtek高清晰音頻管理器了以後,常見的聲卡操作界麵有以下三種,分別開啟前麵板的方法看圖。按照圖中所示方法開啟前麵板檢測以後,正常就已經完全沒問題了。如果還有問題,看第五步。
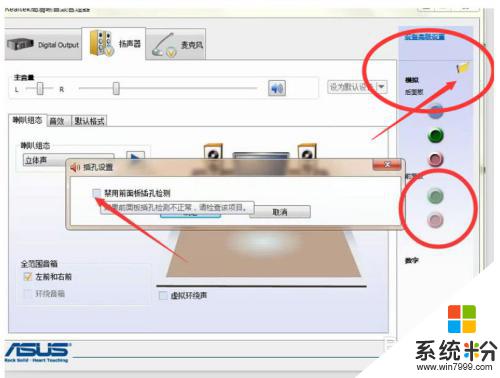
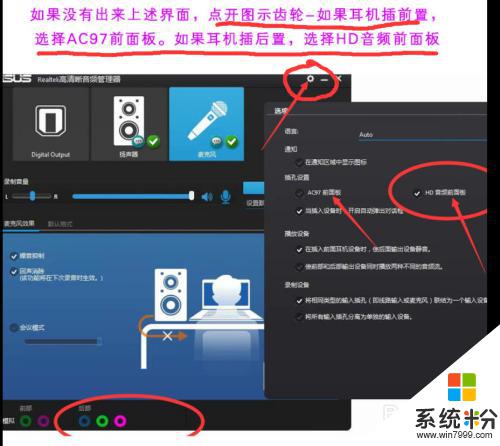
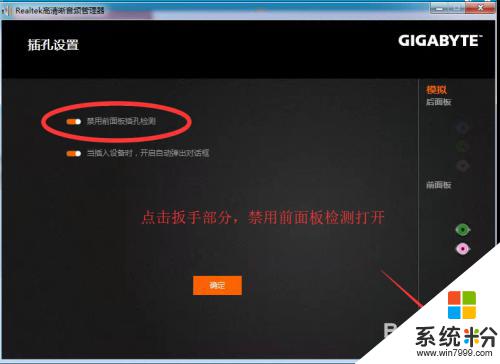
5.第五步就是確認自己的插孔是否選擇正確,有些人可能插對了,但是選擇錯誤。注:綠色插孔亮的話選擇耳機,粉色插孔亮的話選擇麥克風。 這時候隻要鼠標放在亮著的插孔上會有顯示的。一定要保證選擇正確,如下圖一。我是 放在綠色孔上的,所以顯示耳機,如果這時候顯示其他的比如麥克風或者音源輸入等,隻需要雙擊綠色孔或者右鍵更改設備,重新選擇耳機就可以,同理圖二我放粉色孔也是這樣看。

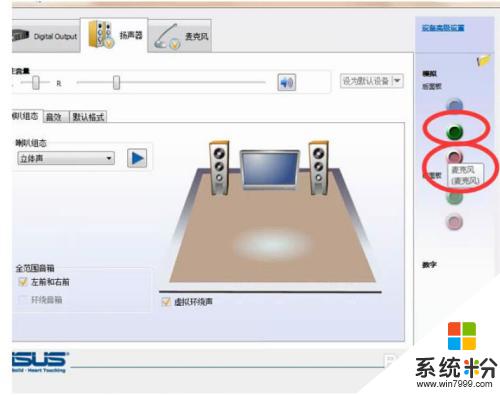
6.以上就大概是最基本的設置了,如果全部弄好,大致正常的話就沒事了,如果還有問題,可以再去找客服尋求解決辦法。
以上就是關於耳機插到台式機上為什麼沒有聲音的全部內容,如果你遇到了相同情況,可以按照以上方法解決。