隨著科技的不斷發展,Win10係統成為了現如今最受歡迎的操作係統之一,在使用Win10係統時,我們可能會遇到一些需要加載鏡像文件的情況,而在Win10係統中,自帶的虛擬光驅則成為了解決這個問題的有效工具。如何打開ISO鏡像文件呢?本文將為大家詳細介紹Win10係統下如何使用自帶的虛擬光驅加載ISO鏡像文件,幫助大家更好地應對各種需求。
方法如下:
1.在Win10中,打開“資源管理器”。進入到相應的文件夾中,可以看到ISO鏡像文件默認顯示的圖標就是“光盤”樣式。如下圖:
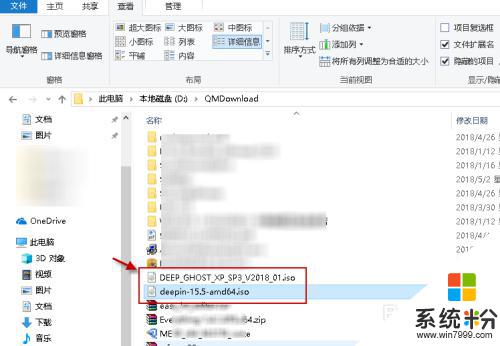
2.Win10的該文件夾中,右鍵點擊ISO鏡像文件。可以看到在彈出的右鍵菜單中,有一項“裝載”項。如下圖:
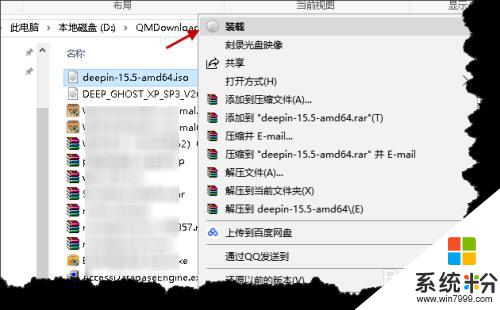
3.點擊右鍵菜單上的“裝載”項,就可以把該ISO鏡像文件裝載到Win10所內置的虛擬光驅中。此時,在資源管理器“此電腦”中,就已經新增加一個虛擬光驅盤了(本例為驅動器F盤)。如下圖:
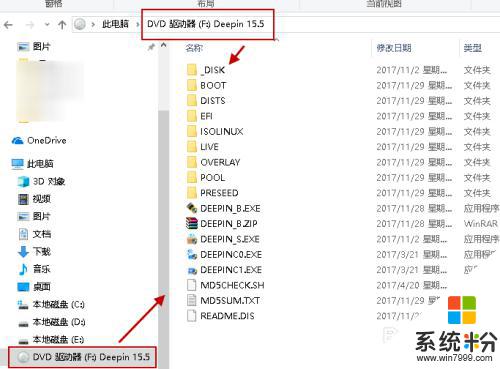
4.在Win10中,裝載後ISO鏡像文件。可以在“此電腦”中打開並查看鏡像文件裏的內容了,也可以進行安裝等操作。如下圖:
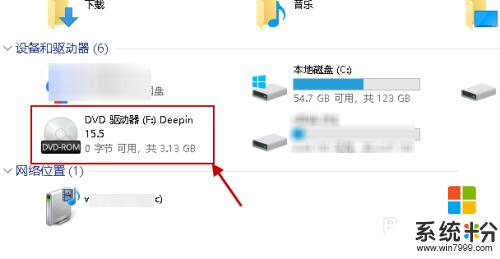
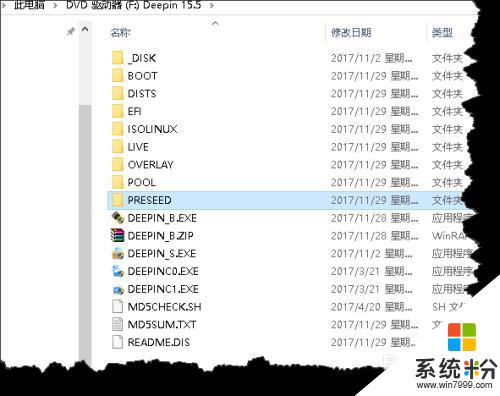
5.如果不再使用或要關閉虛擬光驅時,可在該虛擬光驅上右鍵點擊,然後在彈出的菜單中選擇“彈出”即可。如下圖:
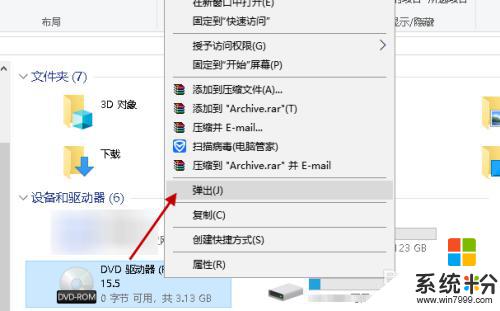
6.在“此電腦”中,可以發現虛擬光驅F盤就已經不見了。
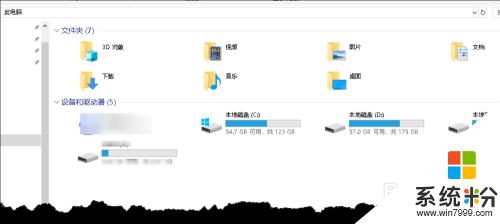
以上是win10載入鏡像的全部內容,如果您遇到此問題,您可以按照以上方法解決,希望對大家有所幫助。