在我們日常使用電腦的過程中,開機界麵是我們每天都會看到的一個重要部分,而對於Windows 10係統的用戶來說,想要改變開機界麵的背景設置可能是一個比較常見的需求。通過簡單的操作,我們就可以輕鬆地更改Windows 10的開機背景,讓每次啟動電腦都能看到自己喜歡的圖片或壁紙。接下來讓我們一起來了解如何更改Windows 10的開機界麵背景設置吧。
方法如下:
1.具體步驟總結如下:
1、用鼠標右鍵點擊桌麵左下角的開始按鈕,在彈出的菜單中點擊“設置”菜單項。
2、這時會打開Windows10的設置窗口,點擊窗口中的“個性化”圖標。
3、接下來在打開的個性化設置窗口中,點擊左側邊欄的“鎖屏界麵”菜單項。
4、在右側的設置界麵,我們點擊背景下拉按鈕,在彈出菜單中選擇“圖片”菜單項。
5、接下來再點擊下麵的選擇圖片下的“瀏覽”按鈕。
6、在彈出的選擇圖片窗口中,選擇一個自己喜歡的圖片。返回到設置窗口後,可以看到當前的圖片預覽效果了。
7、繼續向下拖動右側的滾動條,找到“在登錄屏幕上顯示鎖屏界麵背景圖片”設置項。把其下麵的開關設置為開,這樣重新啟動計算機的時候,登錄界麵的背景圖片就會變成剛剛設置的圖片了。
8、完成效果圖。
2.用鼠標右鍵點擊桌麵左下角的開始按鈕,在彈出的菜單中點擊“設置”菜單項。
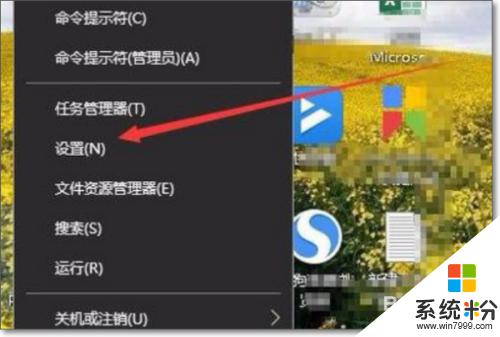
3.這時會打開Windows10的設置窗口,點擊窗口中的“個性化”圖標。
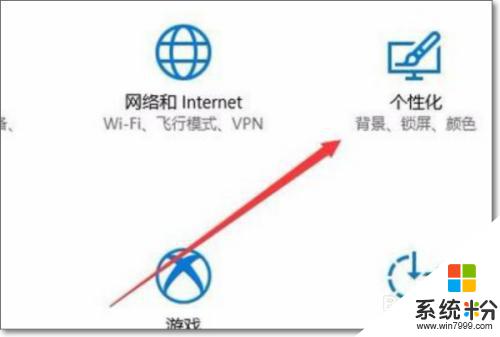
4.接下來在打開的個性化設置窗口中,點擊左側邊欄的“鎖屏界麵”菜單項。
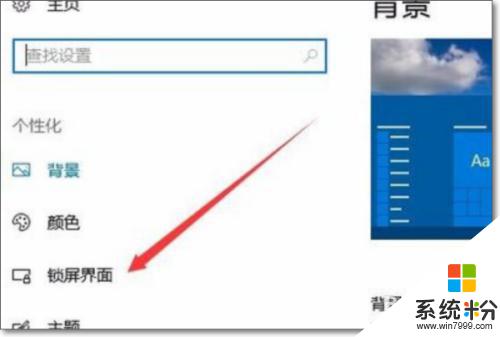
5.在右側的設置界麵,我們點擊背景下拉按鈕,在彈出菜單中選擇“圖片”菜單項。
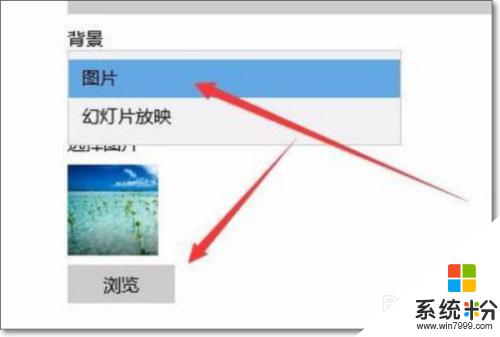
6.接下來再點擊下麵的選擇圖片下的“瀏覽”按鈕。
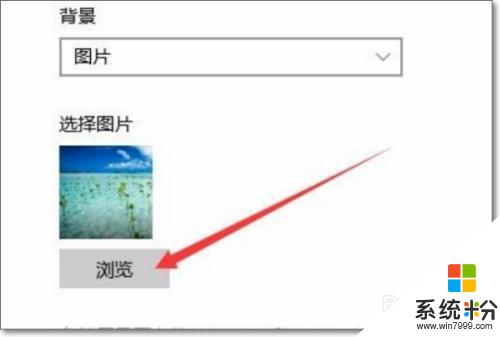
7.在彈出的選擇圖片窗口中,選擇一個自己喜歡的圖片。返回到設置窗口後,可以看到當前的圖片預覽效果了。
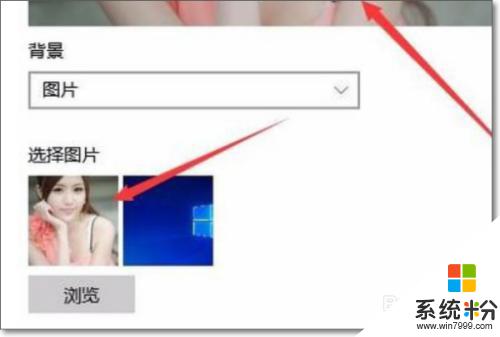
8.繼續向下拖動右側的滾動條,找到“在登錄屏幕上顯示鎖屏界麵背景圖片”設置項。把其下麵的開關設置為開,這樣重新啟動計算機的時候,登錄界麵的背景圖片就會變成剛剛設置的圖片了。
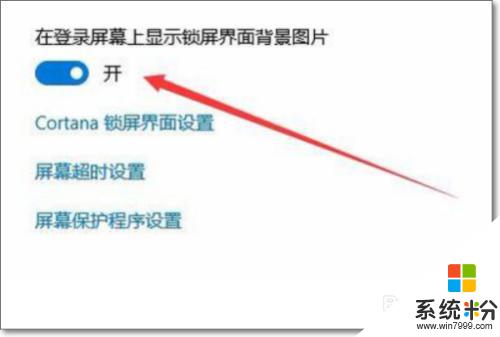
9.完成效果圖。
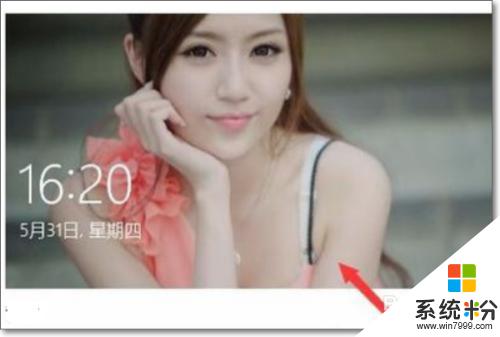
以上就是關於如何更改Windows開機界麵的全部內容,如果有遇到相同情況的用戶,可以按照小編的方法來解決。
win10相關教程