在使用Win10係統時,有時我們可能會遇到D盤被鎖住的情況,導致我們無法正常使用該磁盤,這種情況常常是由於係統磁盤加密和鎖定造成的。要解除D盤的鎖定,我們需要進行一係列的操作步驟。接下來我們將介紹一些簡單而有效的方法,幫助您解除Win10係統中D盤的磁盤加密和鎖定。
步驟如下:
1.Windows10係統加密磁盤和鎖定磁盤的操作方法
Windows10係統加密磁盤的操作方法
步驟:
進入資源管理器,右鍵點擊需要加密的磁盤,在右鍵菜單中點擊:啟用BitLocker(B);
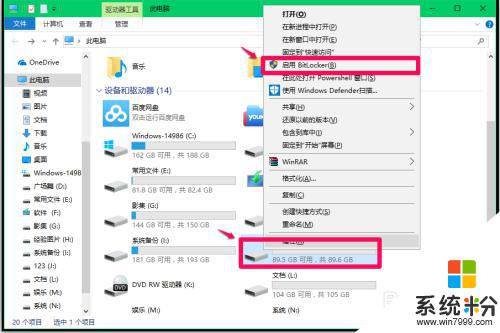
2.在BitLocker 驅動器加密(J)- 選擇解鎖此驅動器的方式窗口,選擇解鎖此驅動器的方式有兩種:使用密碼解鎖驅動器(P)和使用智能卡解鎖驅動器(S)。默認使用密碼解鎖驅動器(P),並輸入密碼,點擊:下一步;
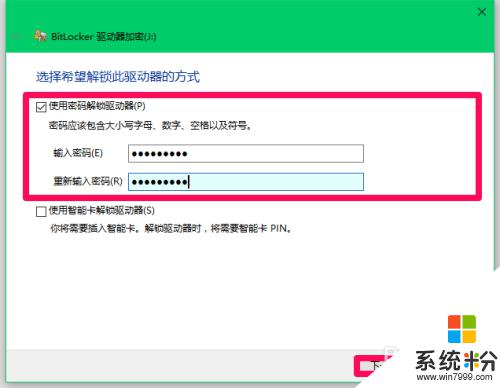
3.在BitLocker 驅動器加密(J)- 你希望如何備份恢複密鑰窗口,選擇【保存到文件(F)】(也可以選擇其它方式);
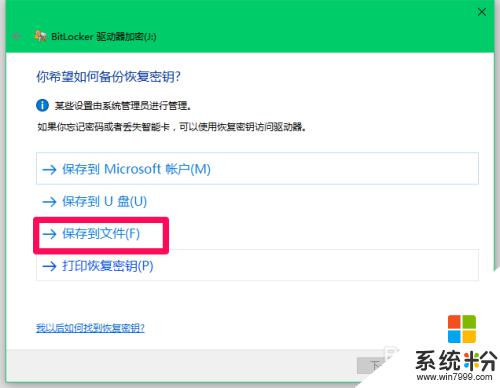
4.在打開的將BitLocker恢複密鑰另存為窗口,點擊【文檔】,再點擊:打開;
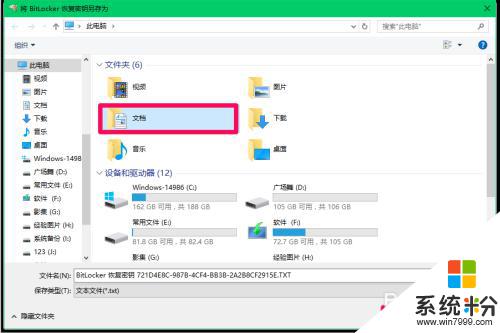
5.在打開的文檔窗口,我們點擊:保存;
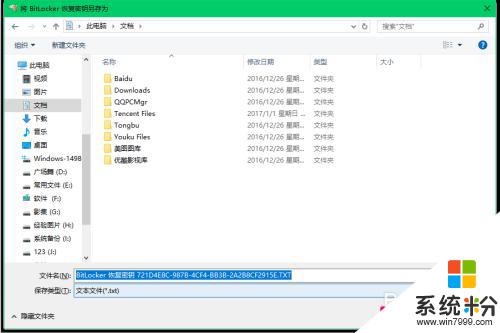
6.回到BitLocker 驅動器加密(J)- 你希望如何備份恢複密鑰窗口,點擊:下一步;
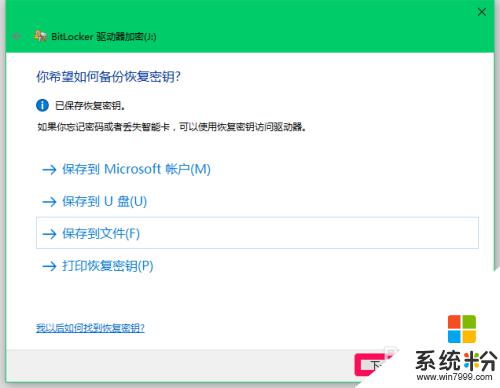
7.在BitLocker 驅動器加密(J)- 選擇要加密的驅動器空間大小窗口,默認加密已用磁盤空間,點擊:下一步;
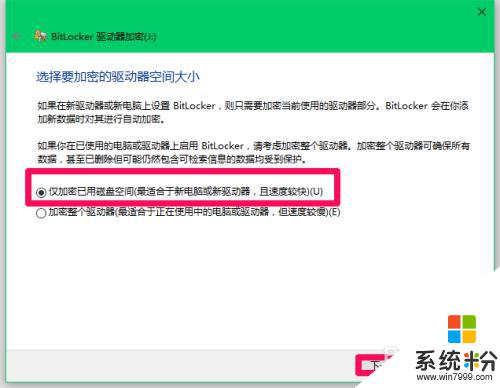
8.在BitLocker 驅動器加密(J)- 選擇要使用和加密模式窗口,默認新加密模式(最適合於此設備上的固定驅動器),點擊:下一步;
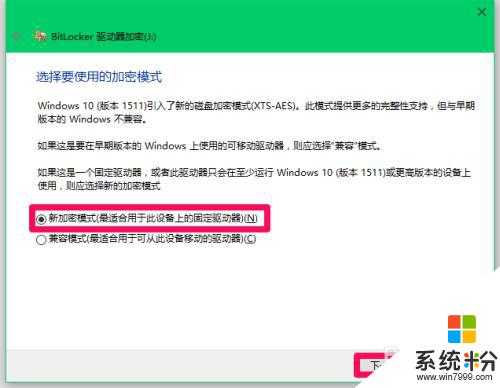
9.在BitLocker 驅動器加密(J)- 是否準備加密該驅動器窗口,我們點擊:開始加密(E);
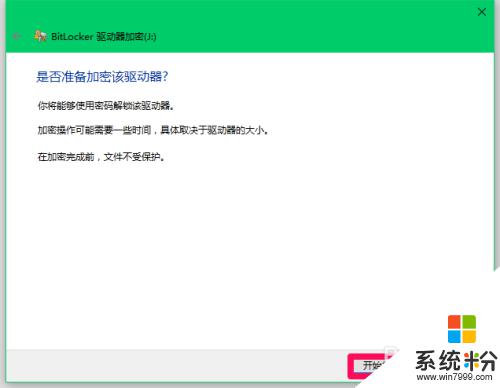
10.“J”磁盤的加密已完成,點擊:關閉,重啟電腦後進入資源管理器,我們可以看到磁盤(J)有黃色小鎖,點擊磁盤(J),彈出解鎖對話框。說明該磁盤已成功加密。
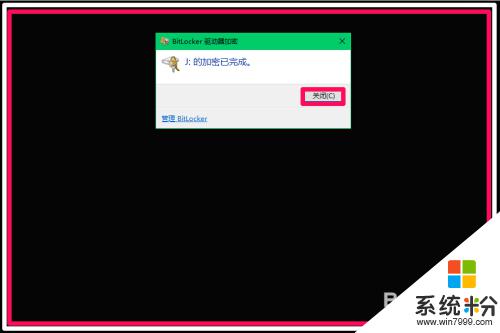
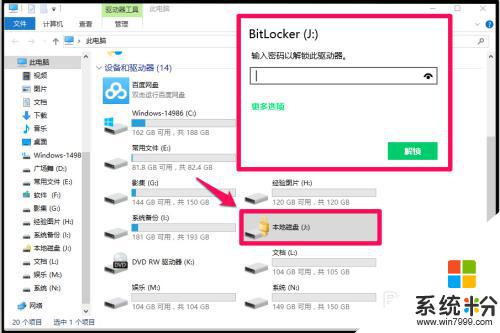
11.如果需要解除(J)加密,進入控製麵板。左鍵雙擊BitLocker 驅動器加密,在BitLocker 驅動器加密窗口,點擊展開(J)磁盤 - 解鎖驅動器,在打開的解鎖對話框中輸入密碼,點擊:解鎖;
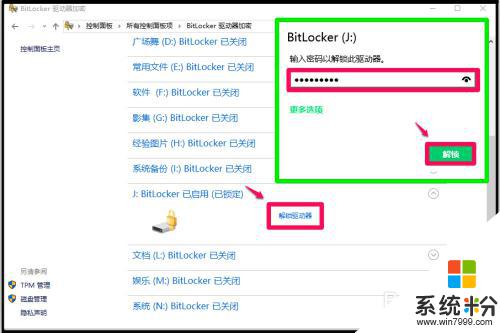
12.解鎖以後,點擊(J)磁盤展開項中的關閉BitLocker,就可以解除(J)磁盤的加密。
以上即:Windows10係統加密磁盤和解除磁盤加密的操作方法。
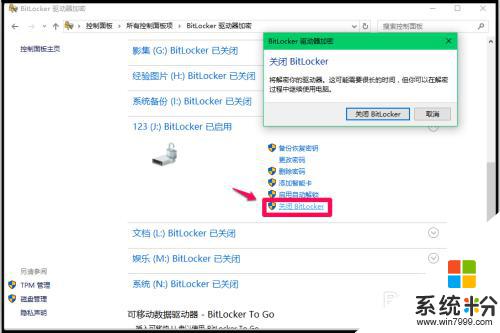
13.Windows10係統鎖定磁盤的操作方法
步驟:
右鍵點擊係統桌麵左下角的【開始】,在開始菜單中點擊【運行】,在運行對話框中輸入:gpedit.msc,點擊確定或者回車,打開組策略編輯器;
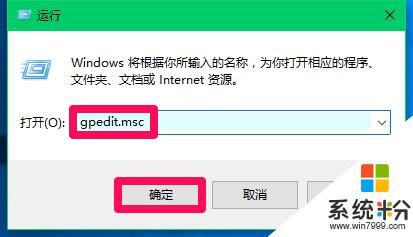
14.在組策略編輯器窗口中,依次展開【用戶配置】-【管理模板】-【Windows組件】,找到【文件資源管理器】,在文件資源管理器右側窗口中找到並左鍵雙擊【防止“我的電腦”訪問驅動器】;
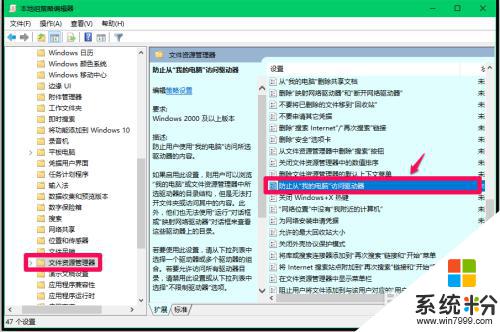
15.如果我們需要鎖定(D)磁盤,在防止“我的電腦”訪問驅動器窗口。點擊【已啟用】,在選擇下列組合中的一個下拉菜單中選擇:僅限製D驅動器(注意:千萬別點擊選擇限製所有驅動器,否則電腦不能開機);
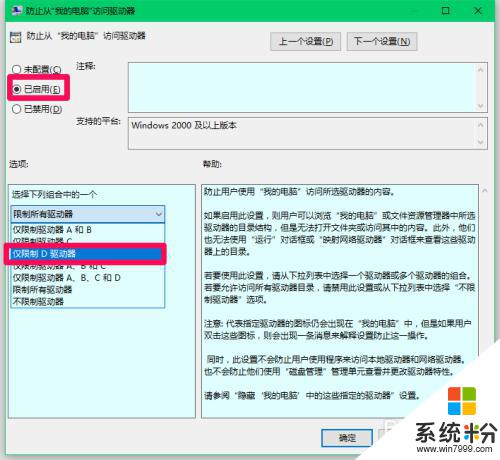
16.當選擇下列組合中的一個顯示為:僅限製D驅動器時,點擊:應用 - 確定;
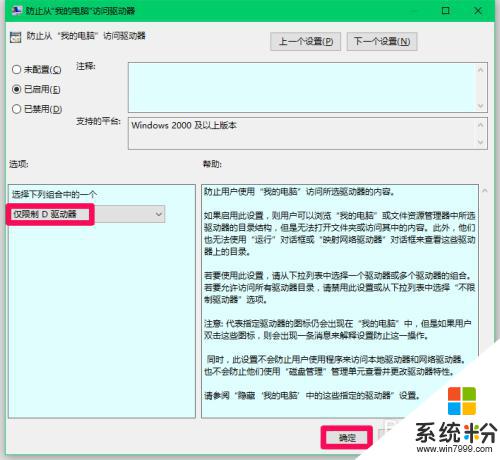
17.回到組策略編輯器窗口,我們可以看到:
防止“我的電腦”訪問驅動器 已啟用
點擊窗口左上角的【文件】,在下拉菜單中點擊【退出】,退出組策略編輯器。
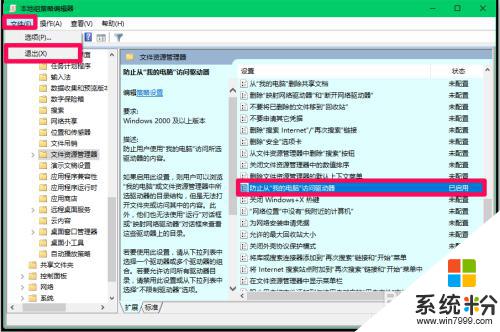
18.進入資源管理器,點擊磁盤(D),彈出一個限製對話框:
本次操作由於這台計算機的限製而被取消。請與你的係統管理員聯係。
說明磁盤(D)已被鎖定。
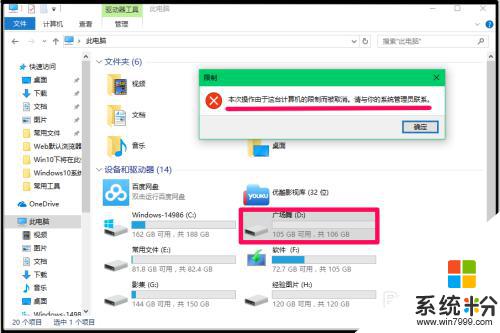
19.如果需要解除D磁盤的鎖定,進入組策略編輯器,定位到文件資源管理器,把【防止“我的電腦”訪問驅動器】更改為【未配置】或【已禁用】就可以了。
以上即:Windows10係統鎖定磁盤和解除磁盤鎖定的操作方法。
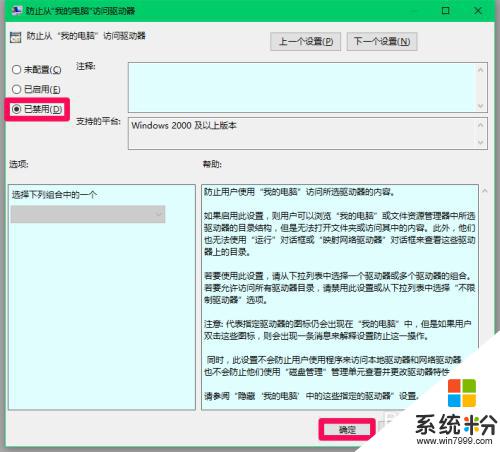 20
20上述Windows10係統加密磁盤和鎖定磁盤的操作方法,供有需要的朋友們參考和使用,方法親測有效。
以上就是如何解除d盤鎖住的全部內容,如果你也遇到了同樣的情況,請參照小編的方法進行處理,希望對大家有所幫助。
win10相關教程