當我們使用Windows 10操作係統時,有時候會遇到一些問題,比如電腦桌麵上的此電腦圖標突然消失了,這種情況可能讓一些用戶感到困惑,不知道應該如何解決。幸運的是我們可以采取一些簡單的措施來恢複此電腦圖標。本文將介紹一些可能的解決方法,幫助您找回丟失的此電腦圖標。無論是通過控製麵板還是通過更改注冊表設置,我們都可以嚐試各種方法來解決此問題。接下來我們將逐一介紹這些方法,並希望能幫助到您解決此電腦圖標不見的問題。
具體步驟:
1.鼠標在桌麵空白處右擊,選擇“個性化”。
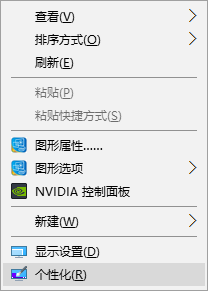
2.點擊進入個性化窗口後,點擊個性化窗口下的“主題”。
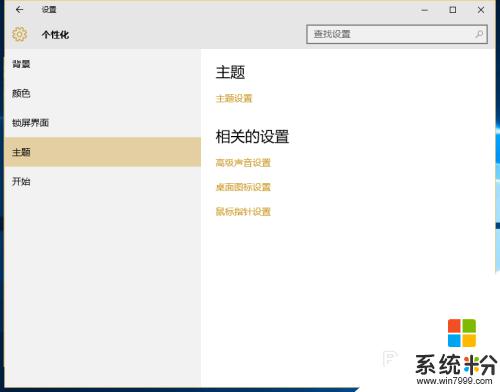
3.進入主題後,在主題界麵可以看到桌麵圖標設置。
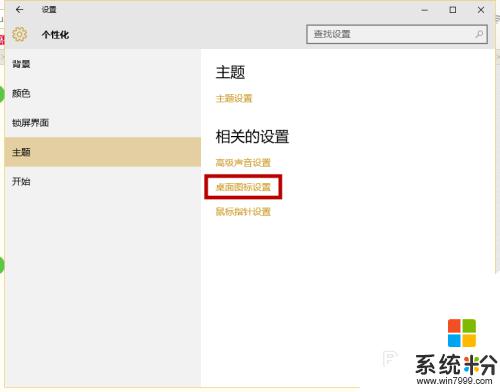
4.點擊後,彈出桌麵圖標設置對話框。在這裏可以看到此電腦。
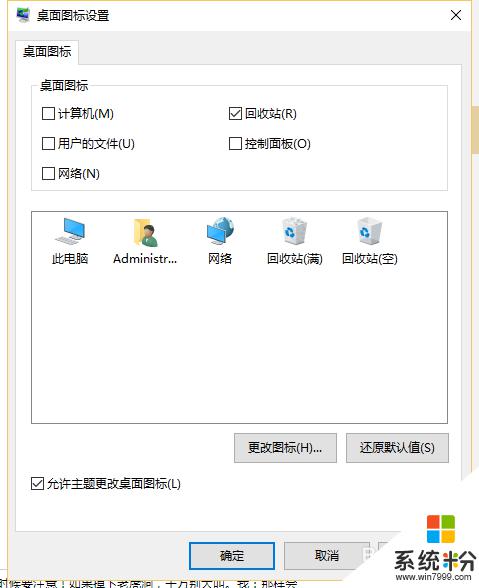
5.在圖標設置對話框中勾選計算機,然後點擊確定按鈕。
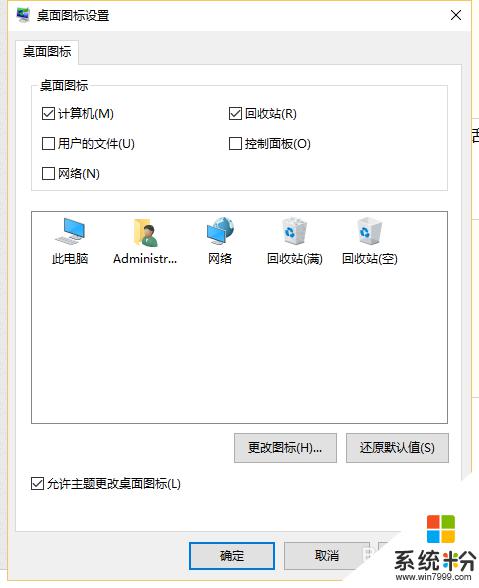
6.點擊確定後,桌麵就會顯示我的電腦圖標了。

以上就是電腦桌麵此電腦圖標不見了怎麼弄的全部內容,還有不懂得用戶就可以根據小編的方法來操作吧,希望能夠幫助到大家。
win10相關教程