在WIN10係統中,筆記本底部任務欄突然出現在左側可能會給用戶帶來一些困惑,但將任務欄從左側移動到底部並不難。隻需簡單的操作,就可以輕鬆實現任務欄的位置調整。在這篇文章中我們將介紹如何將WIN10任務欄從左側移動到底部,讓您的操作更加順暢和便捷。願這些小技巧能幫助您更好地使用您的筆記本電腦。
具體方法:
1.在任務欄的空白處,點擊鼠標,在彈出的選項中,選擇“任務欄設置“。
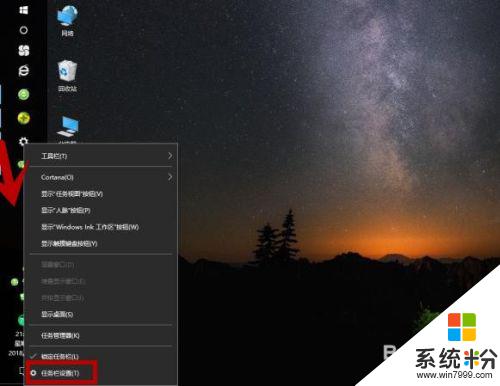
2.彈出“設置”選項框,點擊“任務欄”,然後在右邊向下拉。
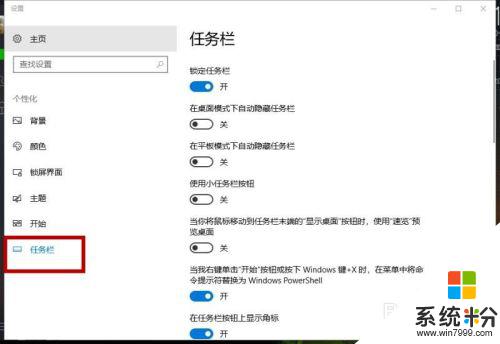
3.找到“任務欄在屏幕上的位置”,選擇“底部”。說明:根據個人喜好,也可設置成頂部、靠右。
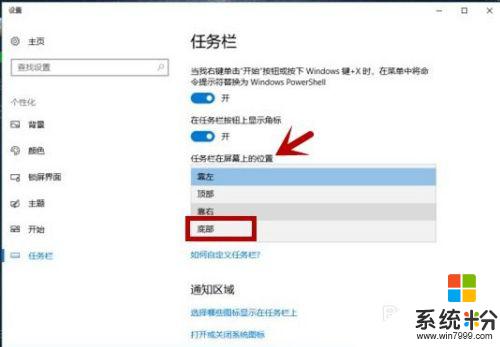
4.任務欄成功移到屏幕的底部了,這樣看就舒服了。
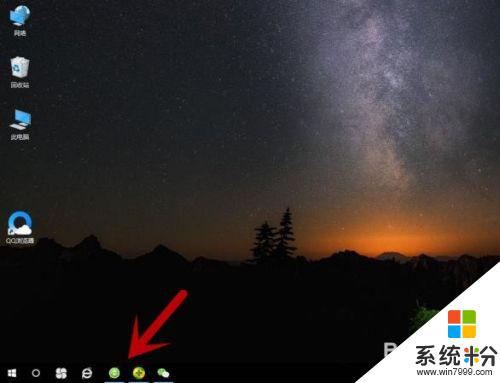
5.除了以上方法,我們還可以通過以下方法設置。
在桌麵打開“此電腦”。
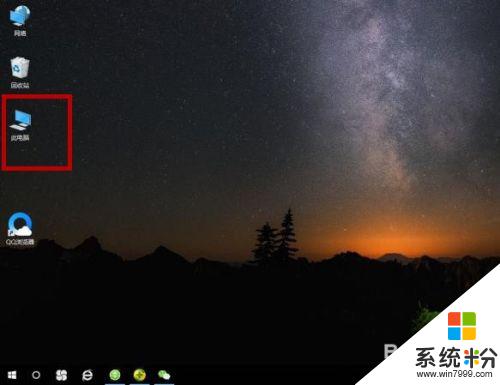
6.選擇“計算機”選項,點擊“打開設置”。
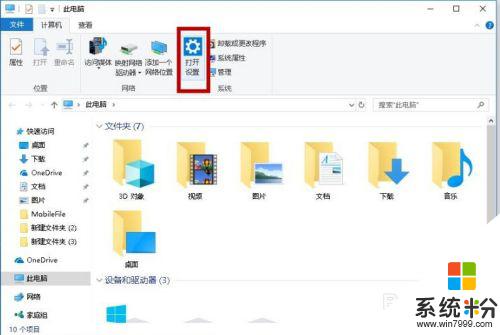
7.在"WINDOWS設置“內選擇”個性化(背景、鎖屏、顏色“,然後重複第3條的步驟。設置成功了。
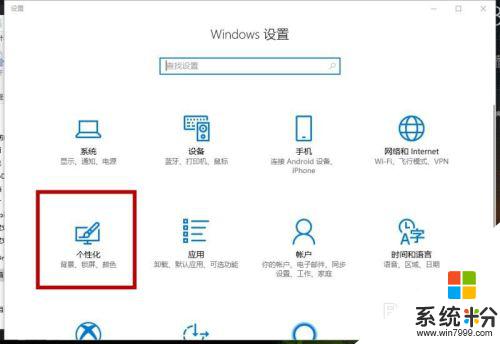
以上是筆記本底部任務欄移到左邊的全部內容,如果有不清楚的用戶可以參考以上步驟進行操作,希望對大家有所幫助。
win10相關教程