近年來無線耳機已經成為了許多人日常生活中不可或缺的一部分,而在眾多品牌中,蘋果的AirPods因其出色的音質和便捷的使用方式而備受追捧。一直以來有一個疑問困擾著許多用戶,那就是蘋果無線耳機是否可以連接台式機,特別是使用Windows 10操作係統的台式機。在這篇文章中我們將為大家介紹如何在Win10係統下連接蘋果AirPods的步驟,以解答這個常見的問題。
具體步驟:
1.藍牙耳機上有一個起動激活配對的按鈕,蘋果的 AirPods 也不例外。如下圖所示。在 AirPods 背部有一個用於起動配對的按鈕。

2.先打開 AirPods 充電盒的上蓋,然後再按下背部按鈕三秒左右,即可進入配對模式。

3.接下來在 Win10 電腦上,可以直接點擊屏幕下方任務欄中的「藍牙」圖標。然後選擇「添加藍牙設備」選項。
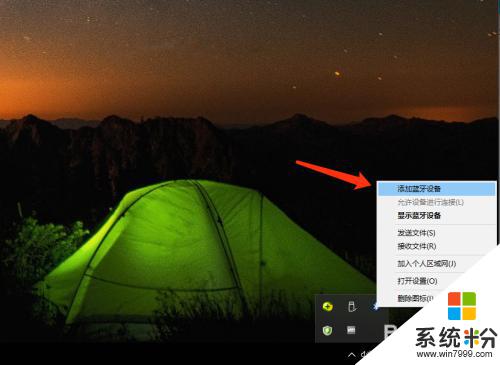
4.如果你在屏幕下方找不到藍牙圖標,你還可以從係統的「設備」中找到藍牙,添加新耳機。
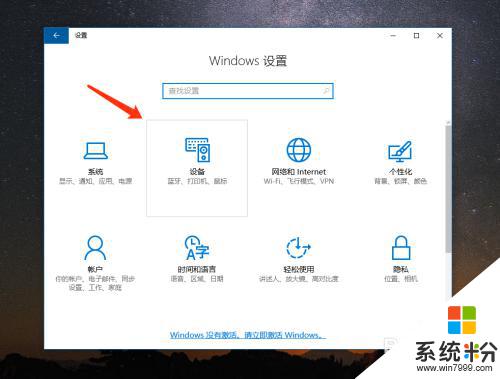
5.隨後在 Win10 電腦的藍牙列表中會檢測到當前已經進入配對模式的 AirPods 耳機,如下圖所示。點擊進行配對。
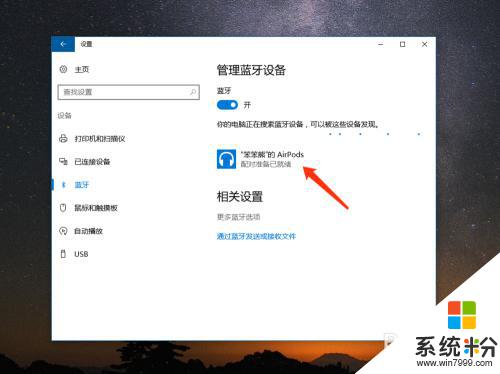
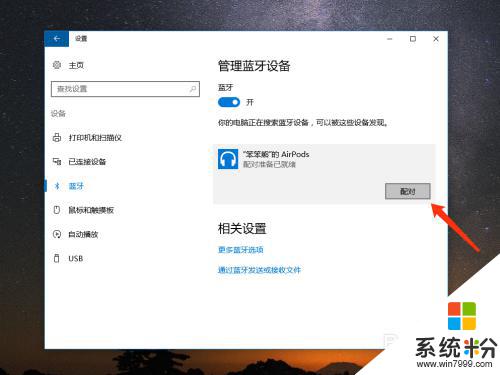
6.稍等一下,電腦就會與 AirPods 耳機連接成功,如圖所示,當前已經顯示為“已連接”狀態。
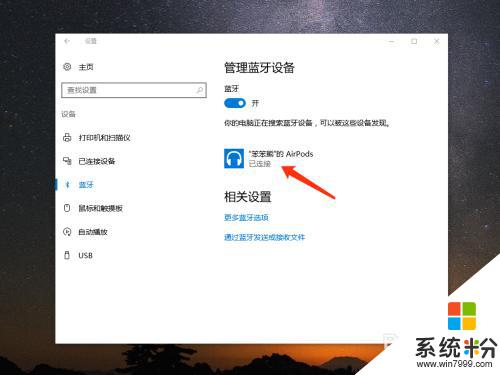
7.如果日後你想要從 Win10 中刪除 AirPods 耳機,同樣是進入藍牙列表中。然後選擇當前已經連接的 AirPods 耳機,再點擊「刪除設備」就可以了。
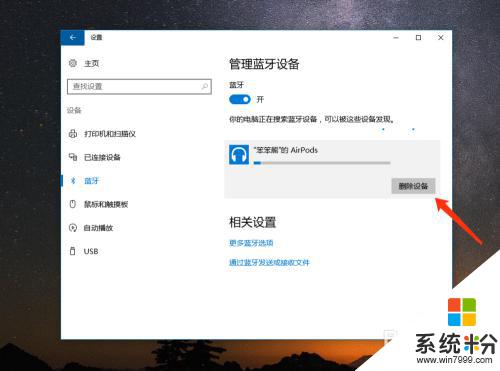
以上就是蘋果無線耳機是否可以連接台式機的全部內容,如果還有不清楚的用戶,可以參考以上小編的步驟進行操作,希望對大家有所幫助。
win10相關教程