在Win 10係統中,錄製音頻文件可以通過多種方式實現,其中最簡單的方法是使用係統自帶的錄音應用程序。隻需打開聲音錄製器應用程序,點擊開始錄製按鈕,就可以開始錄製音頻文件了。還可以使用第三方軟件如Audacity等來錄製音頻文件,這些軟件提供了更多的錄製和編輯功能,能夠滿足用戶不同的需求。在Win 10係統中錄製音頻文件非常方便,隻需選擇合適的工具和方法,就可以輕鬆完成錄製工作。
步驟如下:
1.在“ 開始”按鈕旁邊的搜索欄裏搜索“錄音機”的應用程序。
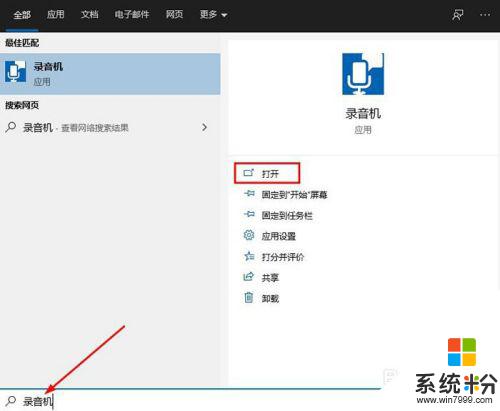
2.這是一個非常簡單的程序,使用中間的大按鈕開始錄製。
錄製時,您可以按錄製按鈕下方的“ 暫停”按鈕暫停錄製。然後再次按“ 暫停”按鈕繼續錄製。
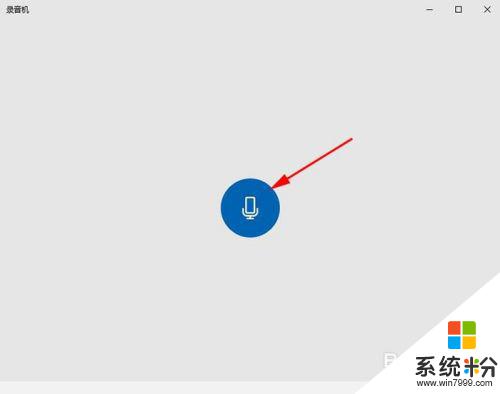
3.您還將注意到標記圖標表示的書簽按鈕。此按鈕用於突出顯示重要錄音的某些部分。然後,您可以使用這些標記輕鬆找到音頻文件的各個部分。
錄製完成後,再次觸摸中間按鈕以完成。聲音片段將被保存。
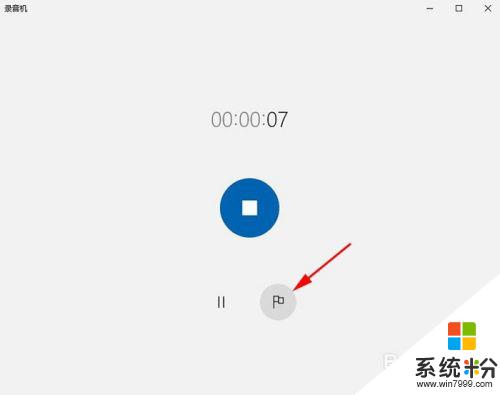
4.錄製完成後,再次觸摸中間按鈕以完成。聲音片段將被保存。
保存的剪輯將出現在屏幕左上角的列表中。您還可以使用頁麵底部附近的選項共享,剪切,刪除或重命名文件。
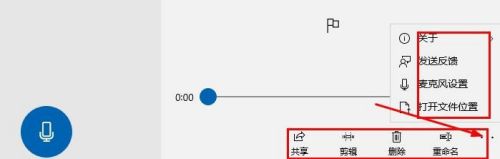
5.不過,該錄音應用無法捕獲來自計算機內部的音頻,例如優酷上播放的歌曲。您隻能錄製語音之類的外部聲音。
要錄製計算機上播放的文件中的聲音,可以使用使用遊戲欄。方法如下:
6.在要錄製的計算機上播放視頻或音頻文件,並在錄製之前暫停文件。單擊Win+ G打開遊戲欄。此功能用於記錄遊戲會話,但可以輕鬆地在其他屏幕上記錄任何活動。例如視頻或音頻文件。

7.單擊遊戲欄上的白色圓圈按鈕,然後開始播放音頻文件。該程序將自動開始記錄。音頻播放完畢後,單擊綠色方形按鈕停止錄製。
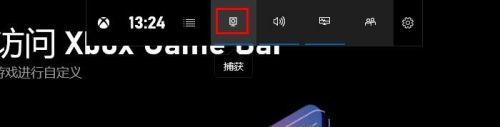
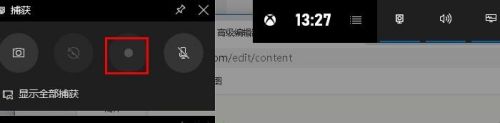
8.記錄將以MP4格式保存在Captures文件夾內文件瀏覽器的“ 視頻”部分中。該文件將包含您要錄製的音頻及其視頻。要將其轉換為純音頻文件,您將需要使用視頻轉換器,轉換為任何其他可播放格式。
以上就是如何處理錄音文件的全部內容,如果你遇到這種情況,可以按照以上方法解決,希望對大家有所幫助。
電腦軟件相關教程