在Windows 10係統中,網絡連接圖標在任務欄上通常是默認顯示的,但有時候我們希望將它添加到桌麵上以便更快速地訪問網絡連接設置,雖然係統並不提供直接的操作選項,但我們可以通過簡單的步驟來實現這個目標。接下來讓我們一起來了解一下如何將網絡連接圖標添加到桌麵吧。
步驟如下:
1. 顯示網絡圖標有多種方法,這裏介紹最簡單的設置方法。先在桌麵空白處右鍵,在彈出的菜單中選擇“個性化”。
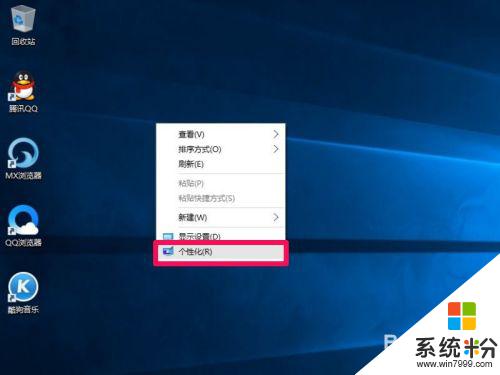
2. 來到個性化窗口,在左側的選項中,選擇“主題”這一選項。
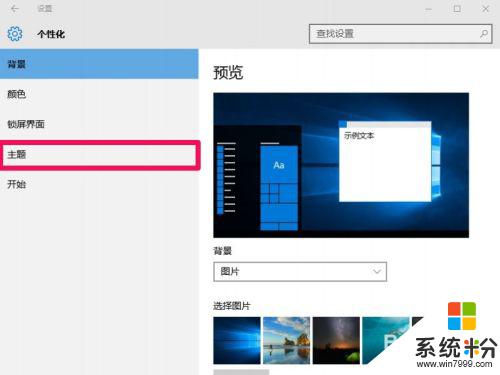
3. 當主題的右側窗口顯示後,找到並選擇其中的“桌麵圖標設置”這一項。
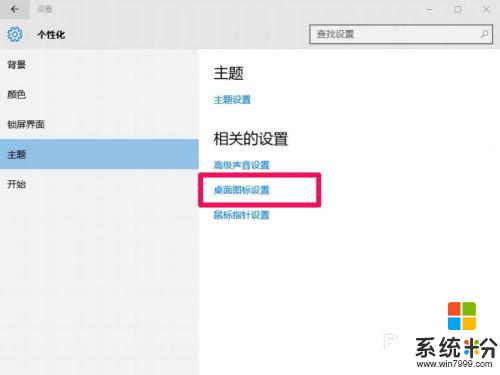
4. 進入桌麵圖標的小窗口,在“桌麵圖標”項目下。找到“網絡”這一項。
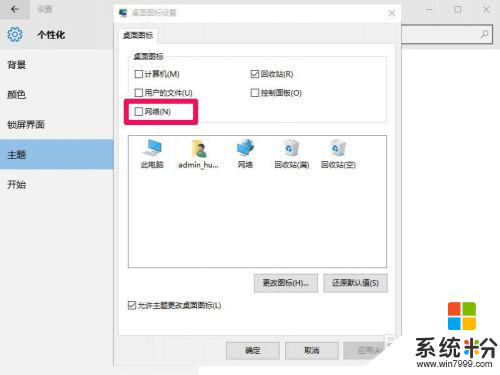
5. 要在桌麵顯示網絡這個圖標,將這個網絡複選框勾選上。然後按“應用”保存,按“確定”退出設置窗口,設置就成功完成。
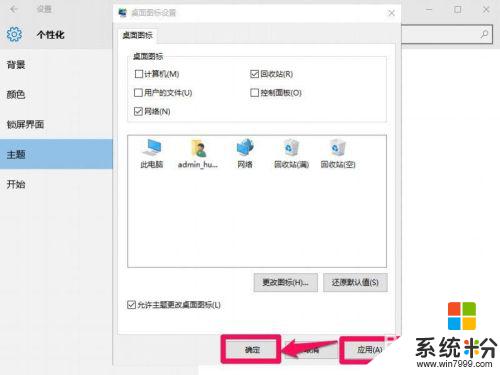
6. 當再次來到桌麵,這個網絡快捷圖標就已經顯示出來了。如果要顯示“此電腦”,可以參考下麵鏈接。

以上是電腦顯示網絡圖標的全部內容,如果您遇到這種情況,您可以按照以上方法解決,希望這些方法能對您有所幫助。
win10相關教程