Win7作為一款廣受歡迎的操作係統,其文件共享功能也備受用戶青睞,在局域網環境下,Win7的文件共享設置可以讓用戶方便地共享文件和資源。通過簡單的設置,用戶可以實現在同一網絡內多台設備之間快速傳輸文件,極大提高了辦公效率和工作便利性。接下來我們將詳細介紹Win7如何進行局域網共享文件的設置。
win7共享文件夾_win7如何共享文件夾?所謂共享文件夾設置就是指某個計算機用來和其它計算機間相互分享的文件夾.在windows7係統中我們可以利用係統的共享功能來與局域網中的其他電腦共享文件夾。
win7共享係列軟件最新版本下載 176KBVista和Win7共享設置工具立即下載
176KBVista和Win7共享設置工具立即下載1、首先開啟guest賬戶,然後這一步比較重要。點擊左麵上的網絡,右鍵“屬性”出現下圖。
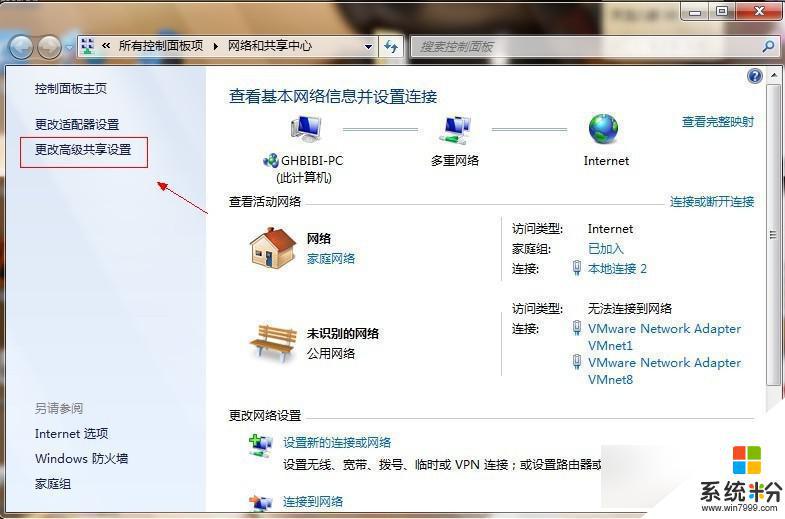
2、點擊圖中標出的位置“更改高級共享設置”出現下圖。
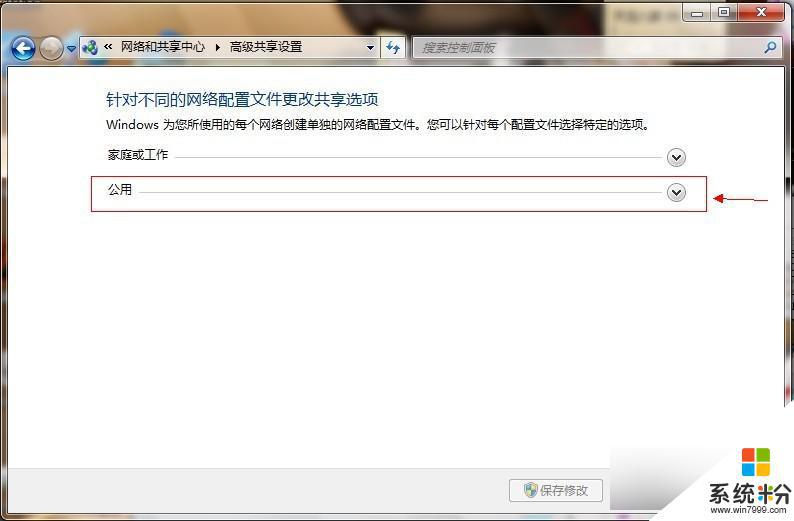
3、雙擊圖中紅圈內的位置,會出現一個列表,找到下圖所示內容。
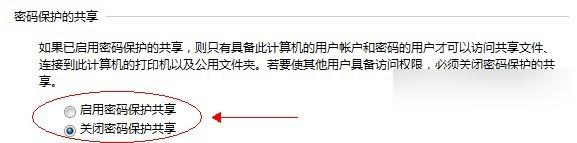
4、點擊“關閉密碼保護共享”-“保存修改”結束。
5、然後選擇需要共享的磁盤分區或者文件夾,點擊右鍵“屬性”-“共享”-“高級共享” 下圖。
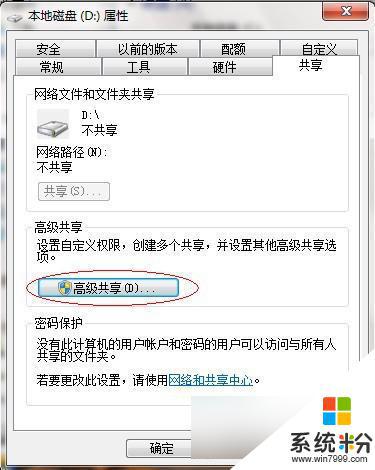
6、接下來。
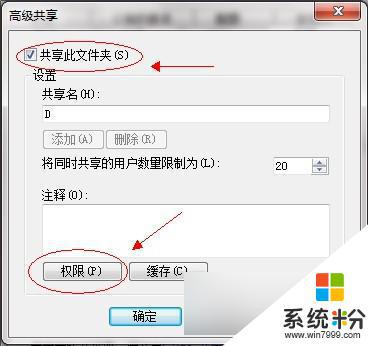
7、點擊“共享此文件夾”-“權限”。
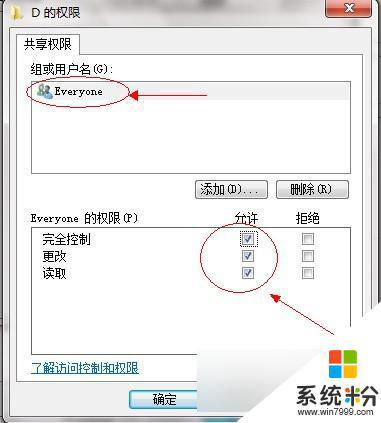
8、觀察上圖 “組或用戶名”下麵應該有個everyone 的用戶,如果沒有。點擊“添加”添加該用戶,下麵的everyone的權限如圖設置即可。
9、點擊“確定” 下麵找到“安全”選項卡,下圖。
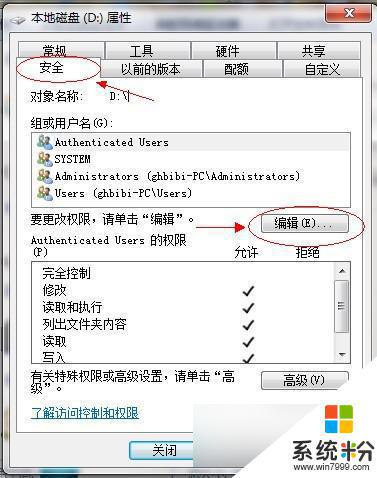
10、點擊“編輯”。
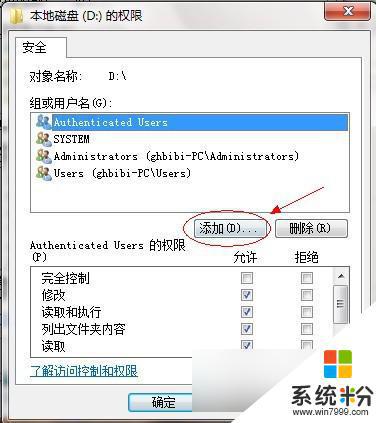
11、點擊“添加”這個要注意,一般默認這裏麵是沒有everyone用戶的。需要手動添加,一般共享不了大多數問題出在這裏的。
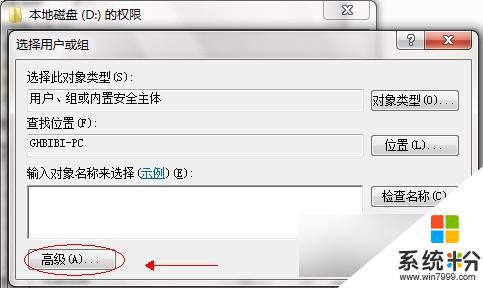
12、點擊圖中“高級”。
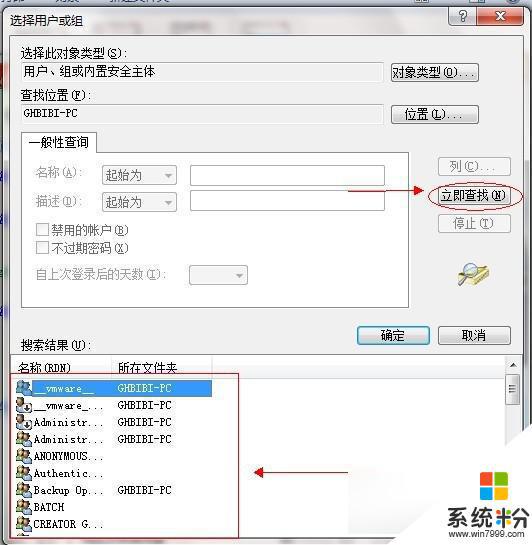
13、點擊“立即查找”,下麵的位置就會列出用戶列表,找到everyone 用戶,雙擊它。
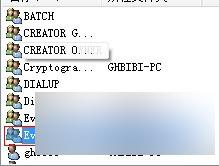
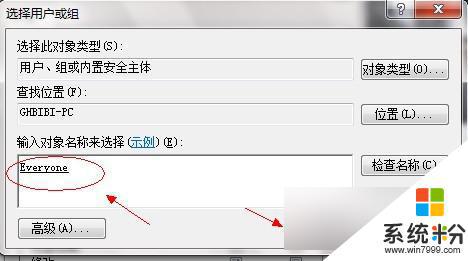
14、點擊確定。
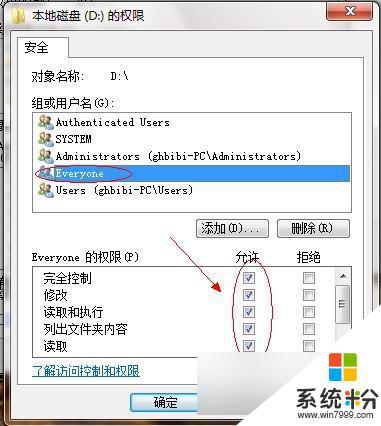
15、關於如何共享文件夾的問題,給everyone 用戶設置權限如圖配置即可,點擊“確定”出現下圖。
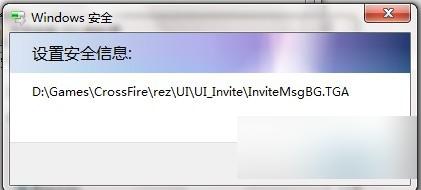
等文件添加完畢點擊“確定”,到此win7共享文件夾設置基本完成。
以上就是win7文件共享設置的全部內容,如果您遇到這個問題,可以按照以上方法解決,希望這些方法能對大家有所幫助。
Win7相關教程