隨著科技的不斷進步,筆記本電腦已經成為我們日常生活中必不可少的工具之一,有時候我們可能會遇到筆記本電腦無法連接無線wifi的問題,或者連接了wifi卻無法正常上網的情況。這些問題可能是由於網絡設置問題、驅動程序故障、無線網卡故障等原因引起的。在遇到這些問題時,我們可以通過一些簡單的方法來解決,保證我們的筆記本電腦能夠正常連接無線網絡,順利完成各種工作和娛樂需求。
筆記本電腦怎麼連無線wifi
1、無線網卡驅動出問題
如果你的筆記本電腦無線WiFi圖標不見了。或者網絡連接窗口沒有 無線網絡 圖標,很有可能是無線網卡驅動出問題了。
2、無線網絡沒啟動
有可能是你誤觸了筆記本電腦那關閉無線網絡的快捷鍵,或者鼠標無意中點到關閉無線網絡了,從而導致無法連接WiFi。
3、無線網卡壞了
這種情況和第一種相似,筆記本電腦無線WiFi圖標不見了。或者網絡連接窗口沒有 無線網絡 圖標,但重新安裝了無線網卡驅動還是不行,那極有可能是無線網卡壞了。
4、路由器發神經了
有時候路由器開機久了就會不好使了。
5、無線網絡服務被無意中禁用了
6、DHCP錯誤
電腦連不上網了怎麼修複
方法一: 查看WiFi開關有沒有開啟
1、 有的筆記本電腦會有無線網絡的硬件開關,如果關閉將其開啟即可;
2、 當然,筆記本電腦也有控製無線網的快捷鍵,我們可以查看一下自己電腦上F功能鍵有沒有WiFi圖標,或者是飛行模式。我的是F12,按下Fn+F12就可以開啟無線網。
方法二: 查看網卡驅動以及WiFi服務有沒有問題
1、 右擊計算機圖標,選擇管理;
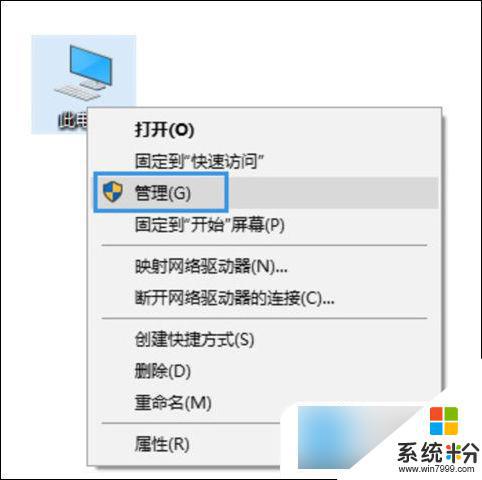
2、 打開窗口中,選擇設備管理器,查看網絡適配器有沒有黃色圖標,有的話就需要重新安裝網卡驅動了;
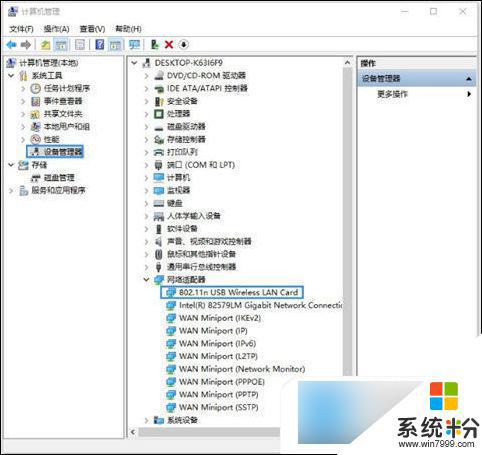
3、 如果驅動沒有問題,就展開服務和應用程序,點擊服務,找到“ WLAN AutoConfig ”,然後點擊左上方的啟動此服務。
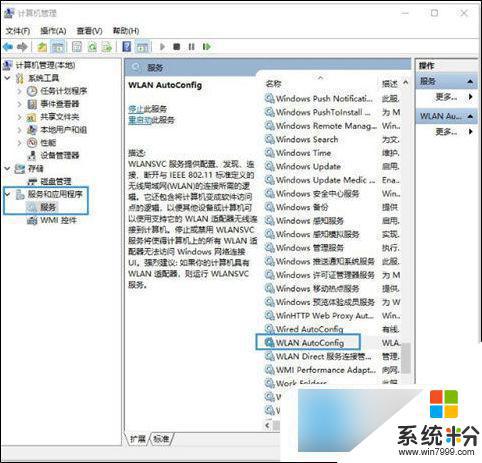
方法三: 查看網絡有沒有禁用
1、 【 win+i 】打開設置,點擊網絡和Internet;
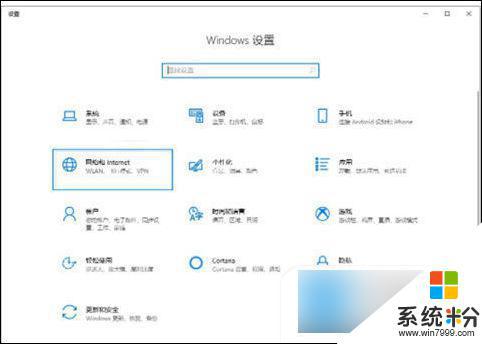
2、 點擊右側的更改適配器選項;
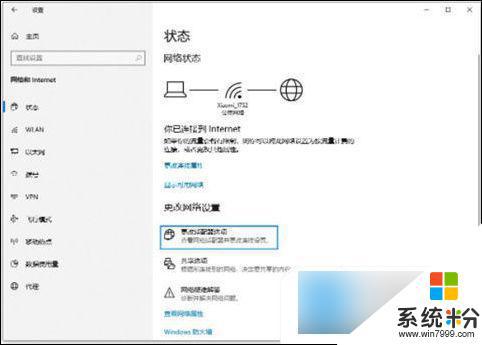
3、 打開的窗口中,右擊使用的WiFi連接,選擇啟用即可。

方法四: 查看是否自動獲取IP
1、 點擊win10【 菜單 】,然後打開【 設置 】。
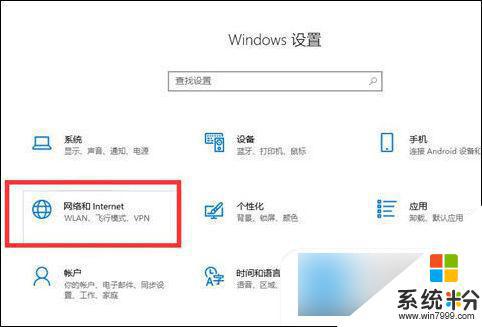
2、 在設置界麵中找到【 網絡和internet 】。
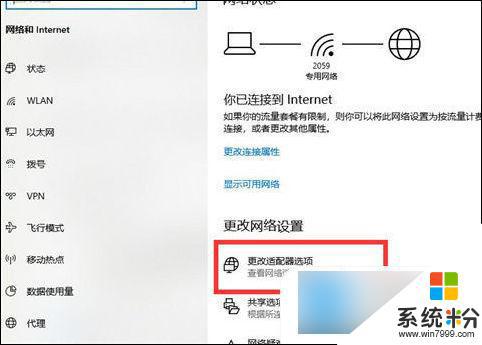
3、 進入之後,找到【 更改適配器選項 】,然後點擊進入。
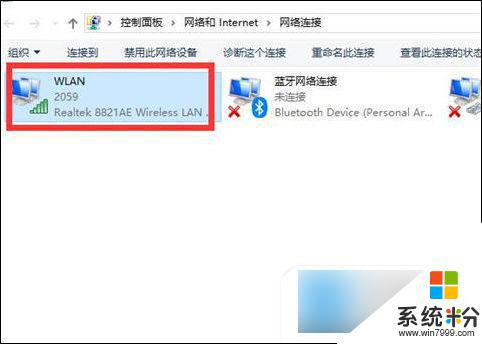
4、 打開窗口以後,鼠標雙擊【 WLAN 】打開網絡連接界麵。
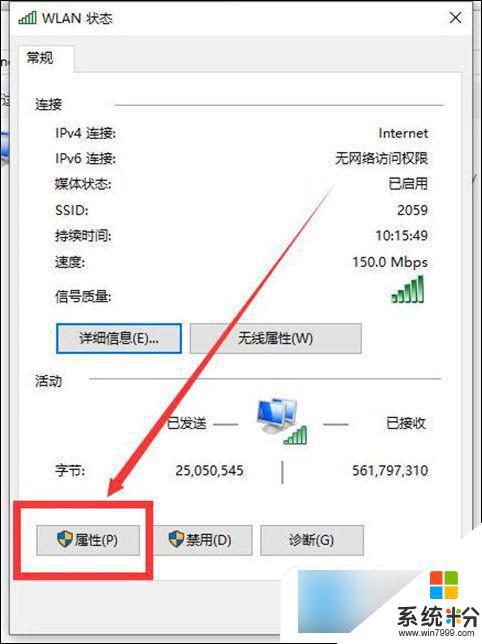
5、 打開的WLAN狀態界麵以後,點擊左下角的【 屬性 】進入。
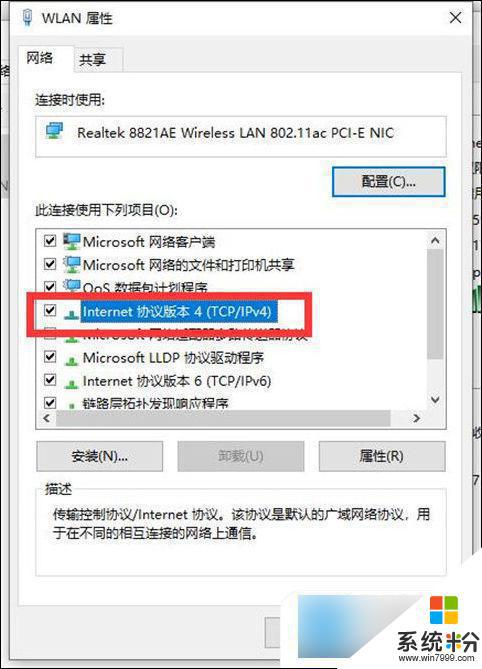
6、 然後鼠標雙擊進入【 Internet協議版本4(TCP/IPv4) 】。
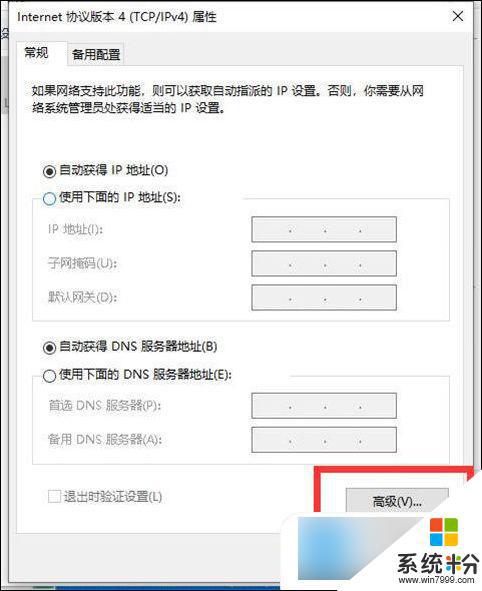
7、 在打開的屬性界麵中,點擊右下角的【 高級 】並進入。
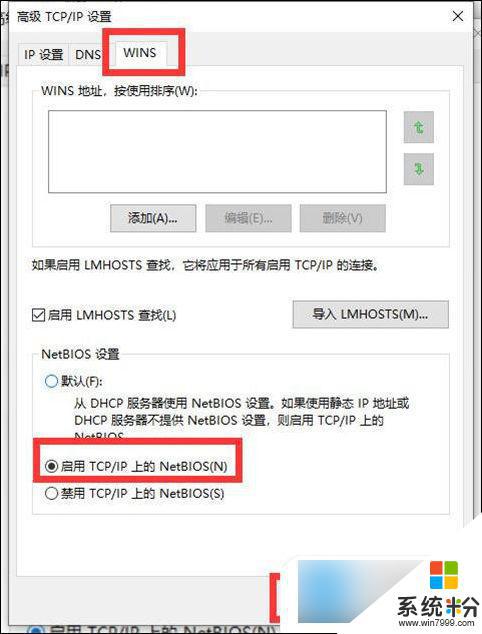
8、 然後在上方標簽欄中切換到【 WINS 】,然後勾選下方的【 啟用TCP/IP上的NetBIOS 】,然後點擊【 確定 】。
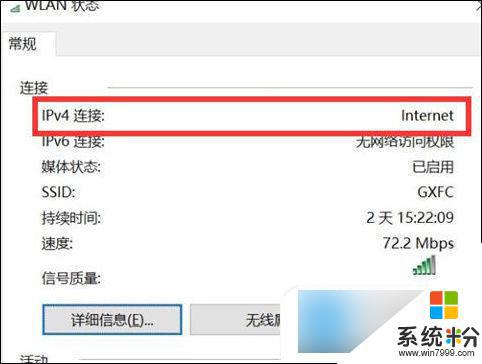
9、 這時候【 ipv4連接 】的狀態顯示【 internet 】時,就說明網絡可以使用了。
以上就是筆記本電腦如何連接無線WiFi的全部內容,如果你遇到這種情況,你可以按照以上操作解決問題,非常簡單快速,一步到位。
電腦軟件相關教程