在使用Word編輯文檔時,有時我們希望從指定的某一頁開始設置頁眉和頁碼,要實現這個功能,我們可以通過在Word文檔中插入分節符來實現。在所需的頁麵之前插入分節符,然後在分節符後的頁麵設置頁眉和頁碼即可。這樣就可以靈活地控製文檔中每一頁的頁眉和頁碼內容,使得整個文檔更加規範和易讀。
具體步驟:
1.打開一個Word文檔,假設我們要從第三頁開始顯示頁眉。
我們先插入頁眉。點擊工具欄中的【插入】,點擊【頁眉】,輸入自己想要的頁眉文字。現在是從第一頁就開顯示頁眉的,如圖所示。
由於頁眉是鏈接在一起的,所以如果我們直接刪除某頁的頁眉,其他的頁眉也會被刪除。所以我們需要在第二頁和第三頁中插入分節符。
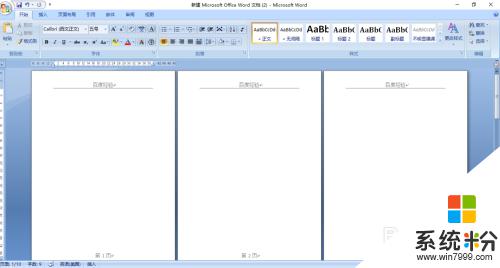
2.先將光標定位到第二頁,然後點擊工具欄中的【頁麵布局】。
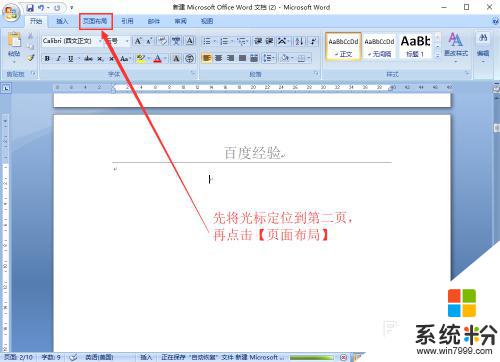
3.在出現的菜單中點擊【分隔符】按鈕,然後點擊分節符中的【下一頁】。
現在我們已經在第二頁和第三頁中插入分節符了。
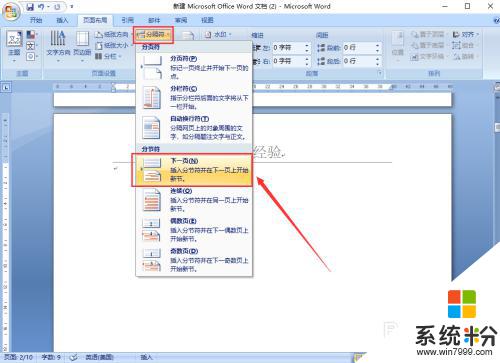
4.插入分節符後,雙擊第三頁頁眉進入頁眉編輯模式。然後點擊工具欄菜單中的【鏈接到前一條頁眉】按鈕,取消與前麵頁眉的鏈接。
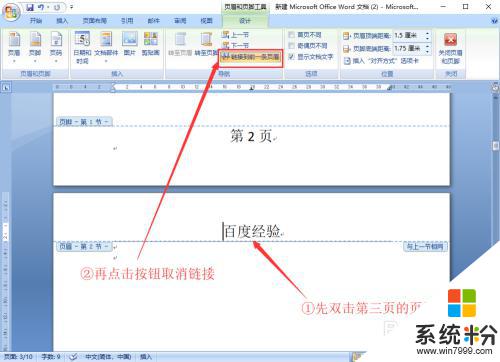
5.接下來我們就可以刪除掉第一二頁的頁眉了。
雙擊第一頁的頁眉進入編輯模式,點擊工具欄中的【頁眉】。在出現的選項中點擊【刪除頁眉】。
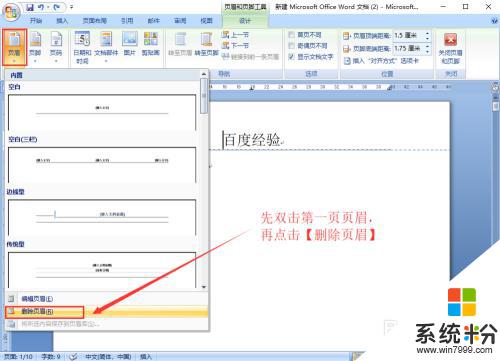
6.然後再雙擊文檔空白處退出編輯模式,我們就發現第一頁和第二頁的頁眉都消失了。而第三頁以後的頁眉都還在。
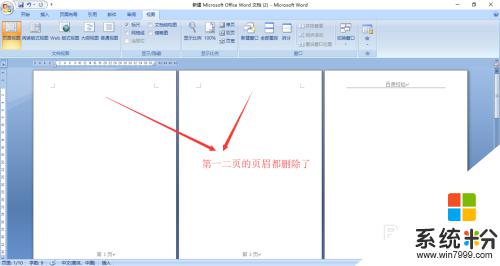
以上就是Word如何設置頁眉從指定頁開始的全部內容,如果遇到這種情況,您可以根據以上操作進行解決,非常簡單快速,一步到位。
電腦軟件相關教程