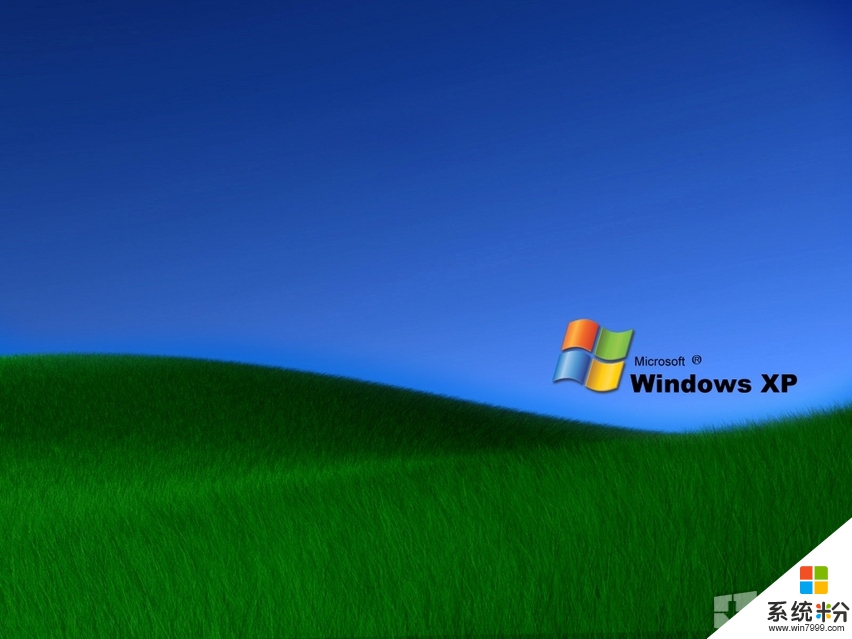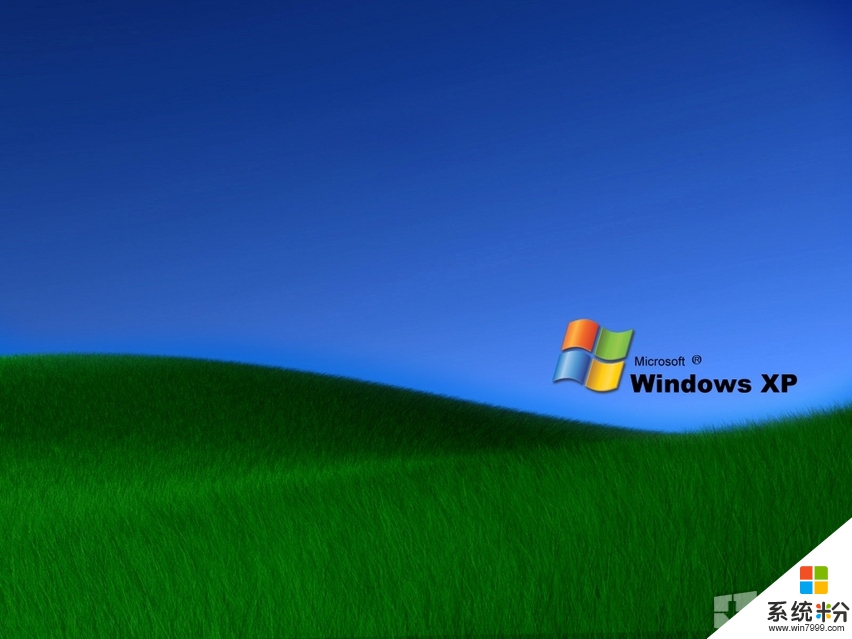
相信很多人都使用過qq遠程協助控製別人的電腦過,那麼你知道我們電腦的係統中有沒自帶的遠程控製功能?今天老毛桃小編就來教大家使用微軟操作係統中的遠程桌麵功能連接家裏的電腦,讓你在別的地方都能使用家裏的電腦。
微軟公司在操作係統中安裝了遠程桌麵連接,自然就有它的重要作用。下麵我們就來說一下遠程桌麵連接的功能是什麼。
顧名思義,既然叫遠程桌麵連接,就應該是在遠程對計算機進行某些操作。當某台計算機開啟了遠程桌麵連接功能後我們就可以在網絡的另一端控製這台計算機了,通過遠程桌麵功能我們可以實時的操作這台計算機,在上麵安裝軟件,運行程序,所有的一切都好像是直接在該計算機上操作一樣。這就是遠程桌麵的最大功能,通過該功能網絡管理員可以在家中安全的控製單位的服務器,而且由於該功能是係統內置的所以比其他第三方遠程控製工具使用更方便更靈活。
為了方便用戶使用遠程桌麵連接,微軟公司在Windows Xp 、Windows 2003 以及Windows 7 中都將遠程桌麵連接的開啟步驟進行了簡化。
下麵我們以最實用的Windows Xp 和最新最炫的Windows 7 操作係統為例來講述一下遠程桌麵連接的開啟方法。
Windows 2000 Server
Windows 2000係統中Professional版本是不能開啟遠程桌麵功能讓別人訪問的,但Server版可以開啟,不過需要我們安裝相應的Windows組件。方法如下:
第一步:通過任務欄的“開始->設置->控製麵板”,選擇裏頭的“添加/刪除程序”。
第二步:在左邊選擇“添加/刪除Windows組件”。
第三步:稍後會出現添加刪除Windows組件窗口,我們從中選擇“終端服務”,然後點“下一步”進行安裝。這裏要注意一點的是在安裝過程中需要我們插入Windows 2000 Server係統光盤到光驅中。
第四步:安裝完畢後需要重新啟動計算機,重啟後就完成了在Windows 2000 Server下的遠程桌麵連接功能的安裝工作。
Windows Xp
第一步:在桌麵“我的電腦”上點鼠標右鍵,選擇“屬性”。
第二步:在彈出的係統屬性窗口中選擇“遠程”標簽。
第三步:在遠程標簽中找到“遠程桌麵”,在“允許用戶連接到這台計算機”前打上對勾後確定即可完成XP下遠程桌麵連接功能的啟用。
Windows 2003
Windows2003開啟方法和XP類似,同樣對操作步驟進行了簡化。方法如下: 第一步:在桌麵“我的電腦”上點鼠標右鍵,選擇“屬性”。
第二步:在彈出的係統屬性窗口中選擇“遠程”標簽。
第三步:在遠程標簽中找到“遠程桌麵”,在“容許用戶連接到這台計算機”前打上對勾後確定即可完成2003下遠程桌麵連接功能的啟用。
Windows VIista
依次點擊“控製麵板” — “係統與維護” — “係統”或直接在桌麵“計算機”圖標上單擊右鍵選擇“屬性”打開管理界麵,在右側的任務列表中選擇“遠程設置”,即會彈出相應的設置頁。如果是從另一台同樣運行Windows Vista的客戶機遠程連接本係統,可使用最下方的“隻允許運行帶網絡級身份驗證的遠程桌麵的計算機連接”選項,這能夠提供更強的安全性;而如果希望從運行Windows 2000/XP客戶機連接本係統,則隻能使用“允許運行任意版本遠程桌麵的計算機連接”,當然,這會帶來一定的風險。
第一步:在遠程計算機上進行遠程桌麵的設置。單擊“計算機”圖標選擇“屬性”命令,在打開的“係統”窗口點擊“遠程設置” 鏈接,彈出的“係統屬性”的“遠程”選項窗口中選擇“允許運行任意版本遠程桌麵的計算機連接”,這樣就開通了遠程桌麵功能。接著,進入 “控製麵板-用戶賬戶和家庭安全”功能,給用來登錄遠程桌麵的賬戶設置密碼。
第二步:在遠程計算機設置完畢,就可以在本地機嚐試連接遠程桌麵了。點擊“開始-所有程序-附件-遠程桌麵連接”命令,在打開“遠程桌麵”窗口輸入遠程計算機名後點擊“連接”按鈕;這時會彈出“Windows安全”窗口需要輸入密碼,輸入完密碼勾選“記住我的憑據”選項後確定即可在下次連接時自動登錄遠程桌麵。
遠程桌麵連接的啟動方法就給大家介紹到這裏,當你下次想要從別的地方運行家裏的電腦又沒時間回去的話,那你就可以用小編的方法嚐試下(前提是你家裏的電腦是開著的)
(責任編輯:admin)