我們的電腦係統崩潰了怎麼辦呢?能有什麼比光驅更方便快捷的係統安裝方法呢?此時很多用戶首選的就是U盤裝係統了,操作非常方便快捷,可在很短的時間內就讓一個完全不懂u盤裝係統的用戶快速掌握,整個係統安裝的過程隻需簡單幾個步驟即可完成。特別適用於初學者們學習使用。下麵跟小編一起來看看詳細的操作步驟!
一、前期準備工作
1、已製作好U盤PE的U盤一個;
2、將C盤中的如我的文檔、收藏夾、QQ聊天記錄及桌麵文件等重要文件做好備份。如果是撥號上網的話最好也將寬帶賬號和密碼備份下。
3、點擊下載Ghost win7係統鏡像文件(通常以ISO或GHO為後綴的鏡像文件);
4、請使用鼠標右鍵—打開方式—winrar壓縮文件管理器打開。
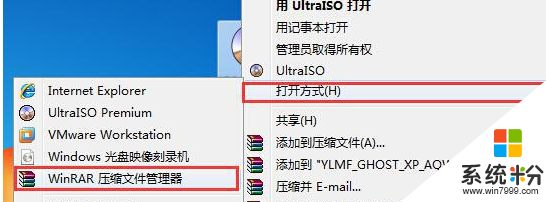
二、詳細操作步驟
步驟1、將下載好的係統鏡像包中的win7.GHO
此文件為壓縮包內體積最大,解壓到U盤GHO文件夾內!如下圖所示:
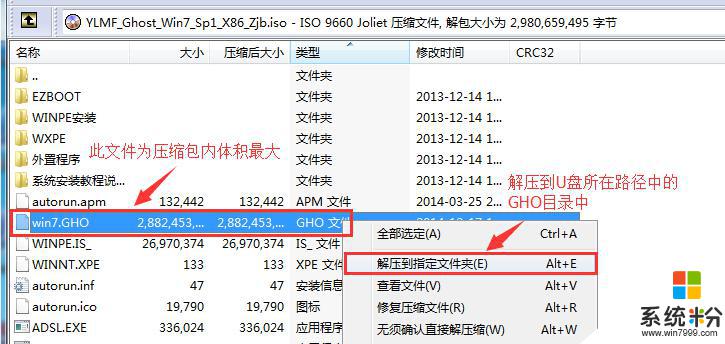
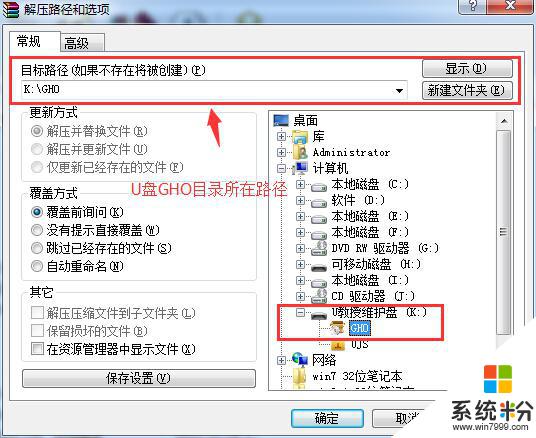
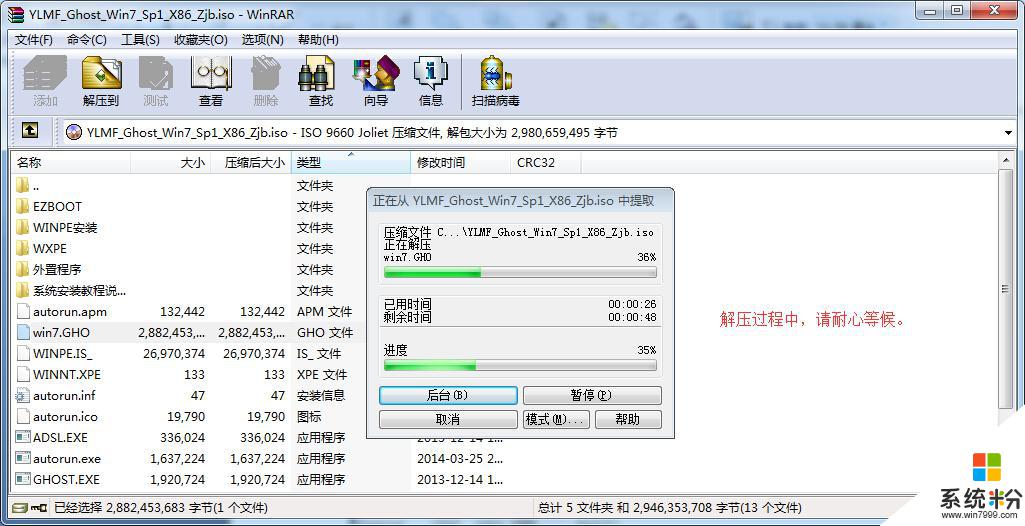
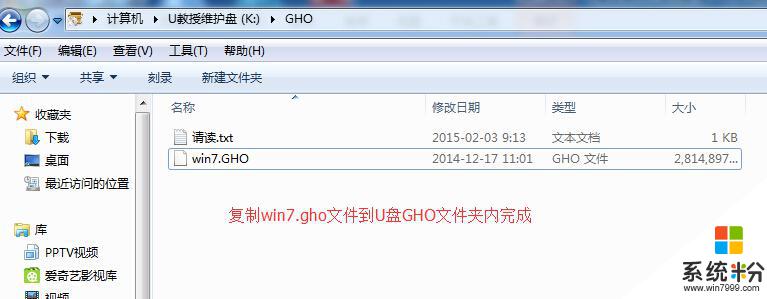
步驟2、設置U盤為第一啟動順序
將已經用U教授製作好啟動盤的U盤插入電腦主機USB接口,然後重啟電腦並根據下圖所示的電腦品牌常用啟動熱鍵列表進行相對應的將U盤設置為第一啟動順序操作。
電腦品牌常用啟動熱鍵列表:
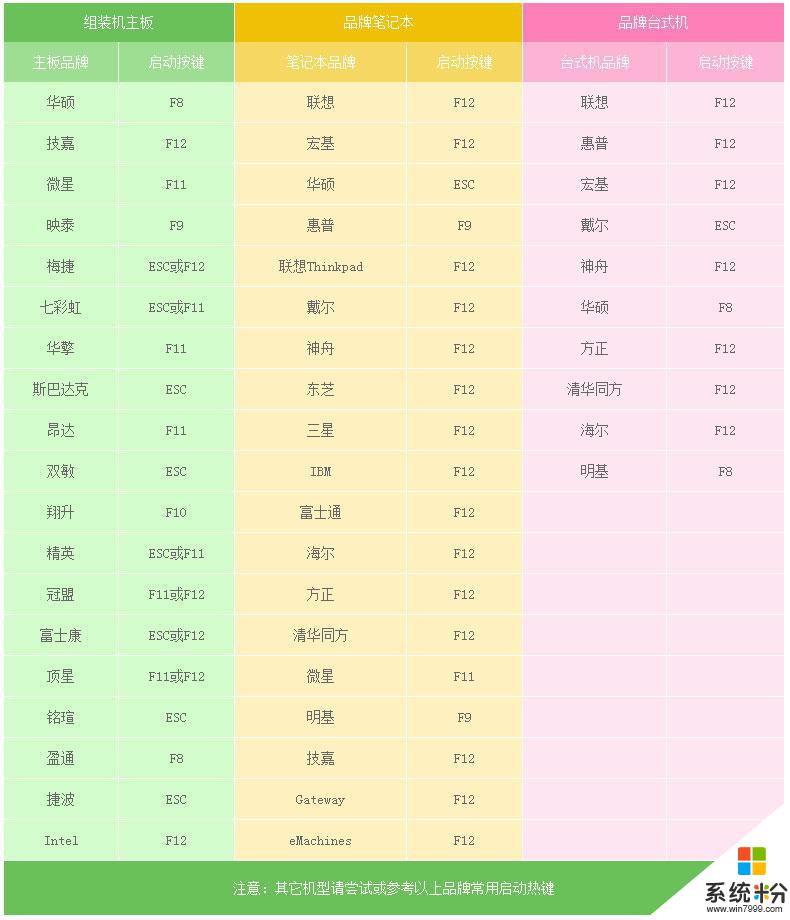
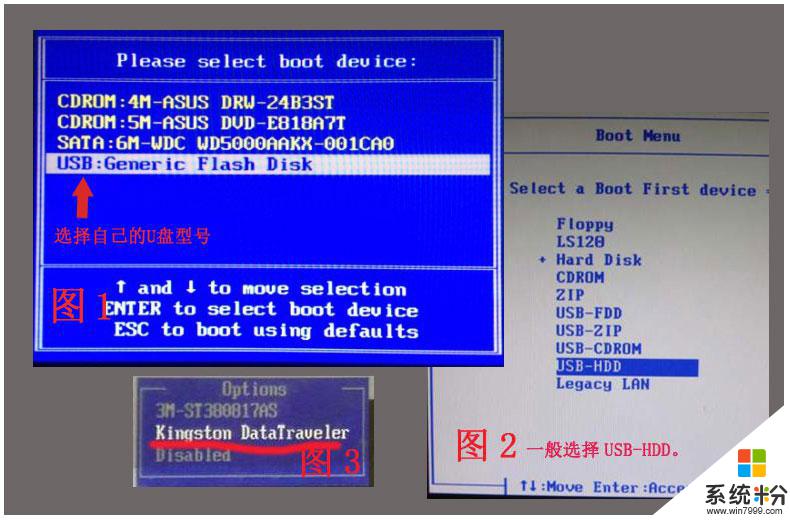
當我們按快捷鍵後會彈出一個窗口,窗口裏麵會有幾個選擇,我們要找到並按上下方向鍵"↑↓"選擇到u盤,然後按回車鍵進入U教授主界麵!(一般我們選擇的時候可以看下其中一個選項是有關USB或者您u盤的品牌的英文名稱,那便是我們的u盤了!)
步驟3、使用U教授進行一鍵安裝windows7係統操作
當我們利用按快捷鍵選擇您的U盤啟動進入到U教授主菜單後,按上下↑↓方向鍵或數字鍵【1】選擇到"【01】 運行U教授Win2003 PE增強版",然後按下"回車鍵",將進入U教授Win2003 PE增強版,如下圖:
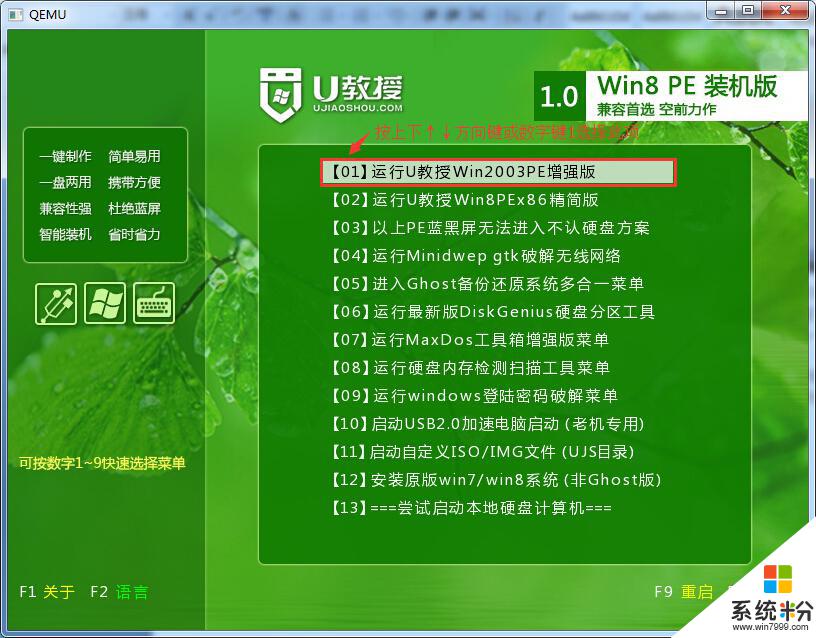
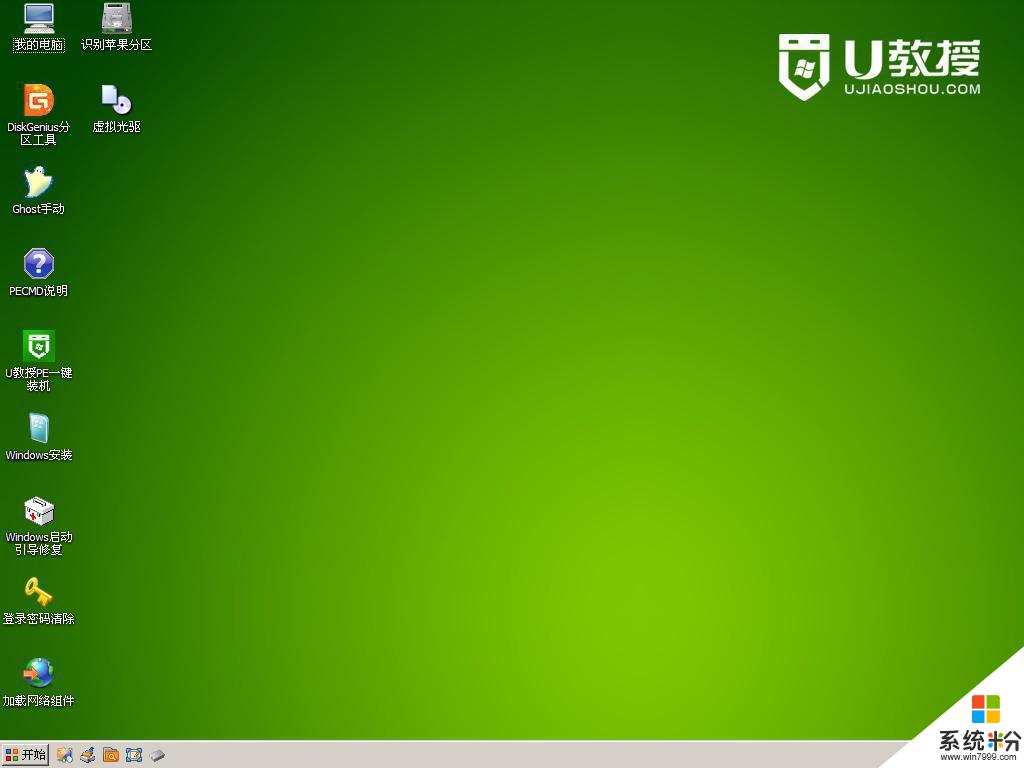
步驟4、硬盤快速分區操作(適合新機子或需全盤格式化)
打開U教授PE桌麵上的Diskgenius分區工具
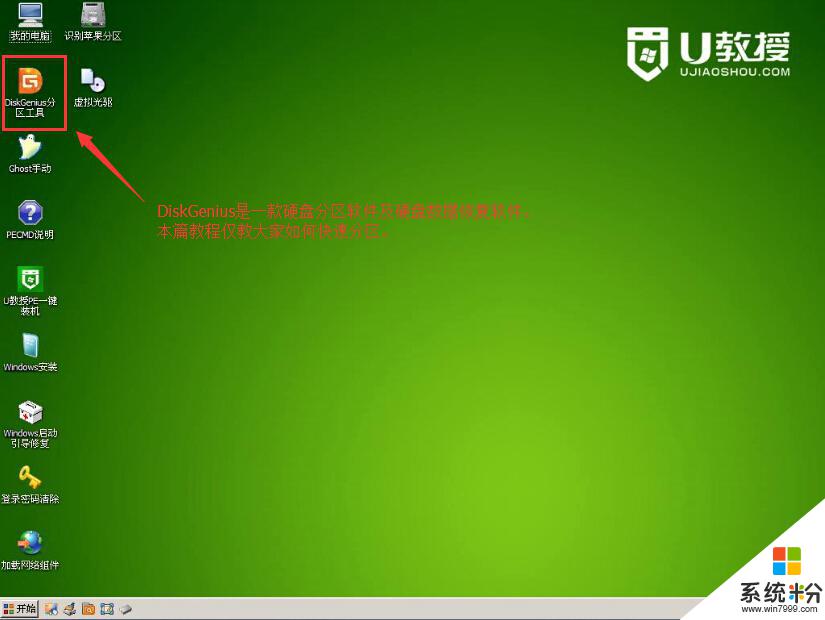
選定本地硬盤(可根據硬盤大小進行判斷以免誤選到U盤造成不必要的麻煩),鼠標右鍵選擇“快速分區”;
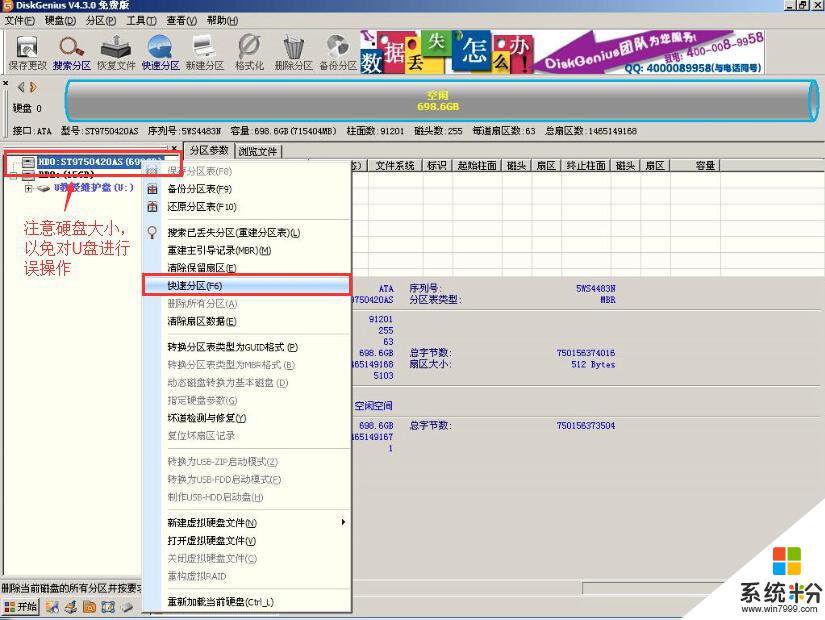

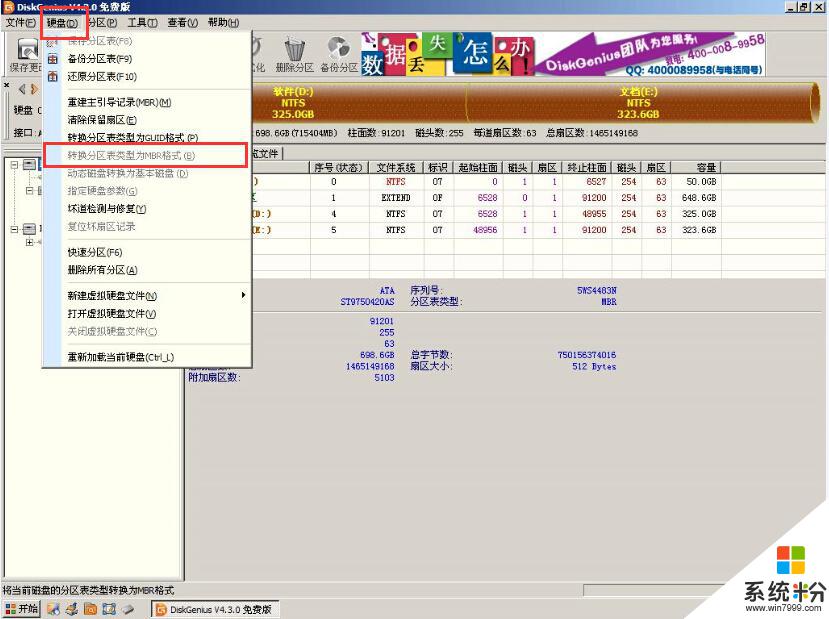
進U教授Win2003 PE增強版係統後,要是"U教授PE一鍵裝機"工具沒有自動運行的話,我們就手動雙擊該軟件運行它即可!如下圖所示:
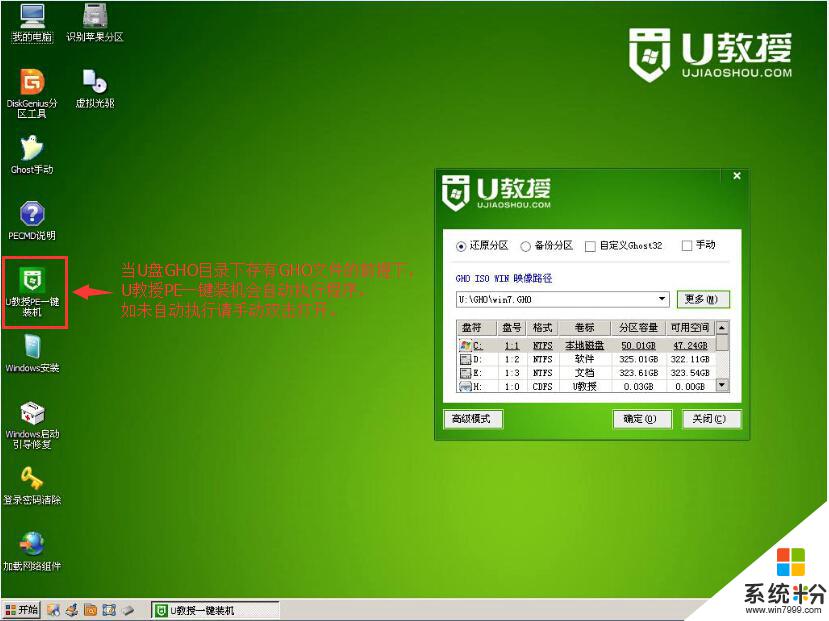
運行"U教授PE一鍵裝機"工具後,該軟件會自動識別並提取GHO目錄下的GHO文件。我們隻需點擊"確定(Y)"按鈕即可!如下圖所示:
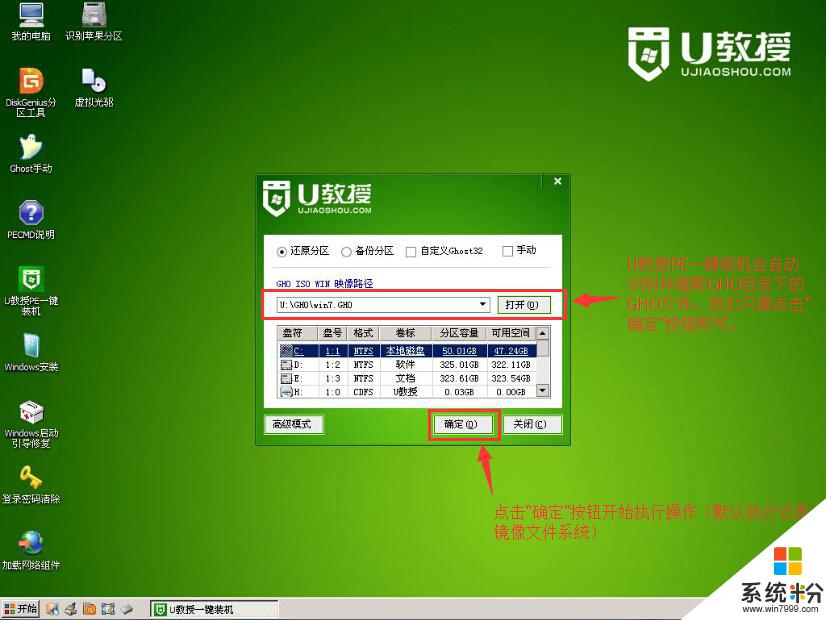
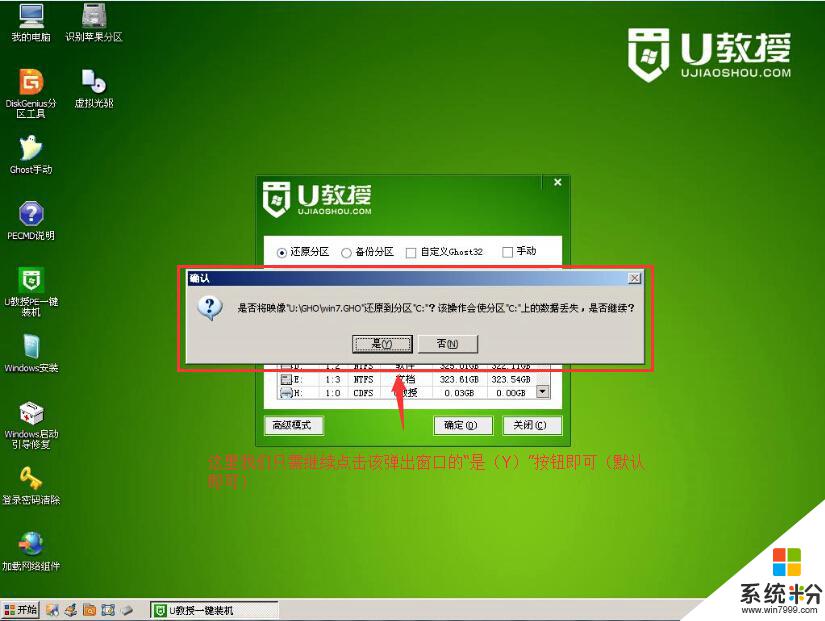
接下來會出現一個正在解壓GHO的窗口,該窗口有進度條,此時我們無需做任何操作,隻需耐心等待其完成即可,如下圖所示:
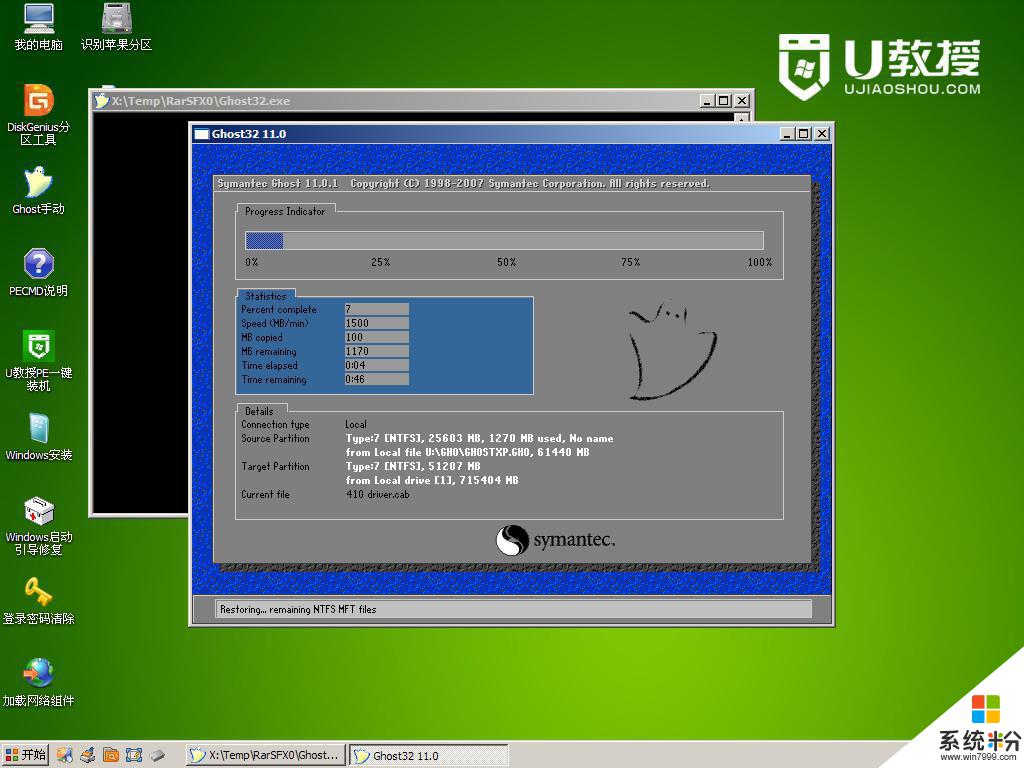
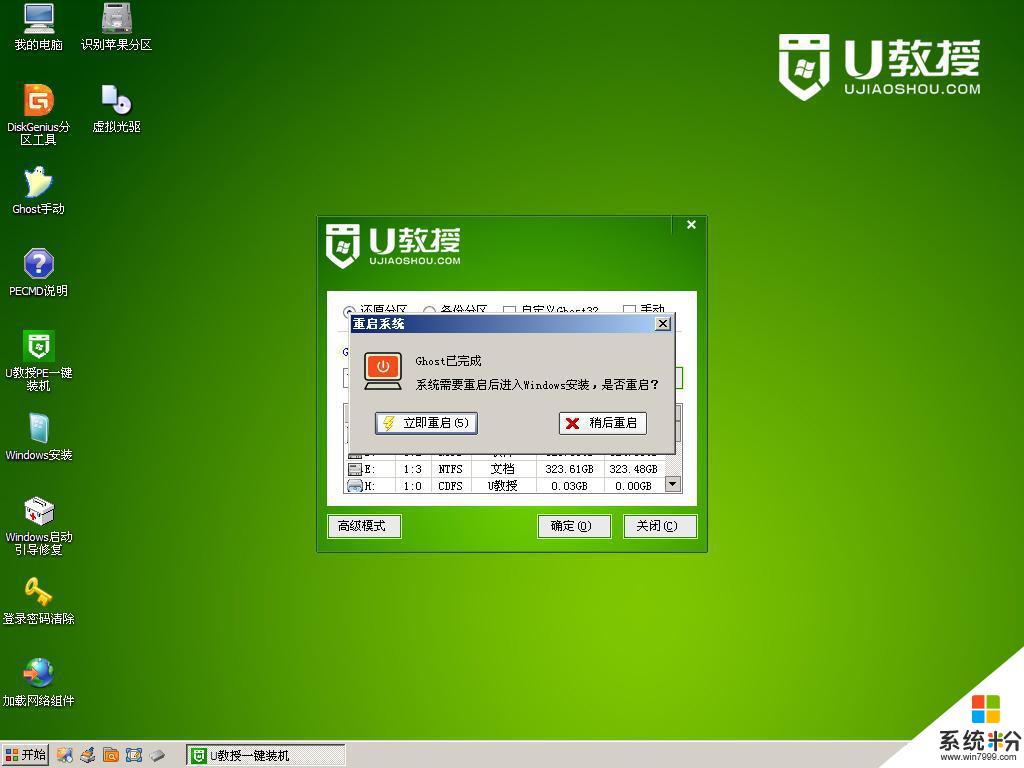

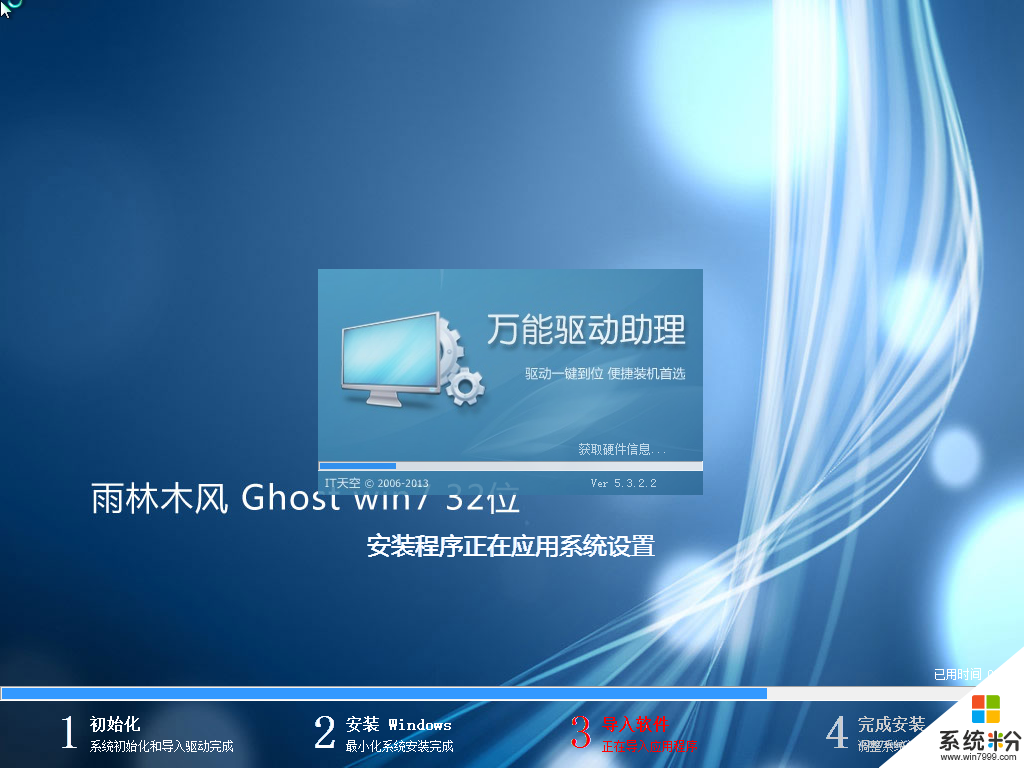
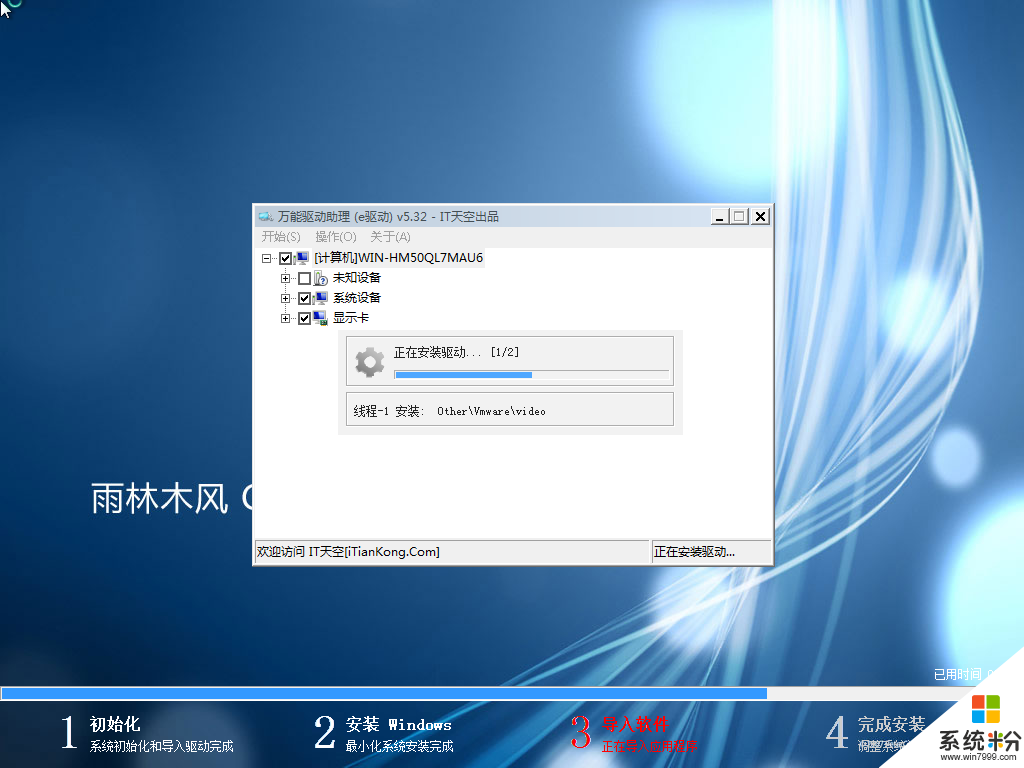

看到進入了桌麵就代表整個安裝係統操作已經完成了,看是不是很簡單啊!
Win7相關教程