具體方法如下:
1把製作好的u啟動v6.3版u盤啟動盤插在電腦usb接口上,然後重啟電腦,在出現開機畫麵時用一鍵u盤啟動快捷鍵的方法進入到u啟動主菜單界麵,並選擇【02】運行u啟動win8pe防藍屏版,按回車鍵確認選擇,如下圖所示:
 2
2
進入到u啟動win pe係統後,雙擊打開桌麵上分區工具Diskgenius,在彈出的工具主窗口界麵,先單擊選擇一個磁盤分區,接著點擊“刪除分區”應用,此時會彈出一個提示窗口,點擊“是”按鈕繼續,如下圖所示:
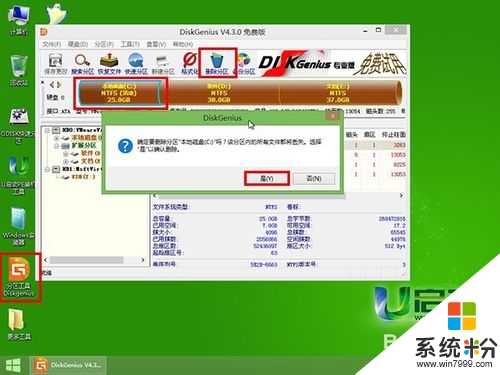 3
3
按同樣的方法將其它分區刪除,如果不是灰色狀態的磁盤分區而是綠色時,單擊選擇綠色塊分區,點擊“刪除分區”按鈕,如下圖所示:
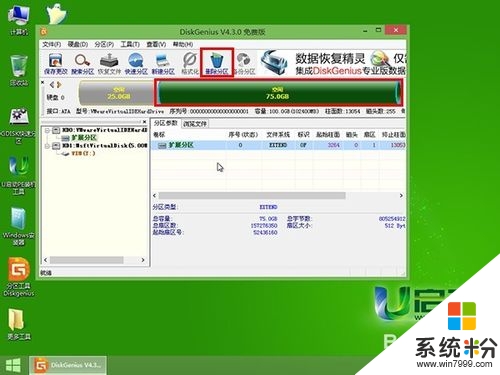 4
4
在分區工具Diskgenius主窗口中,硬盤狀態顯示為灰色時,點擊“保存更改”按鈕,隨即會彈出一個詢問提示窗口,點擊“是”按鈕確認執行操作,如下圖所示:
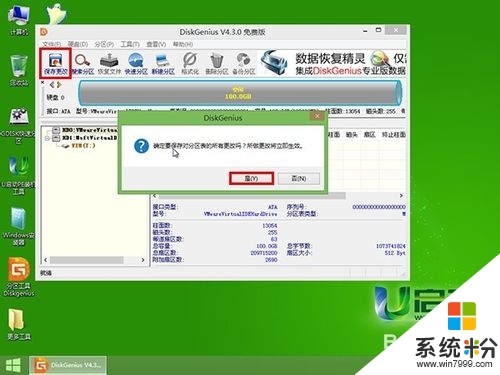 5
5
接著點擊“快速分區”應用,如下圖所示:
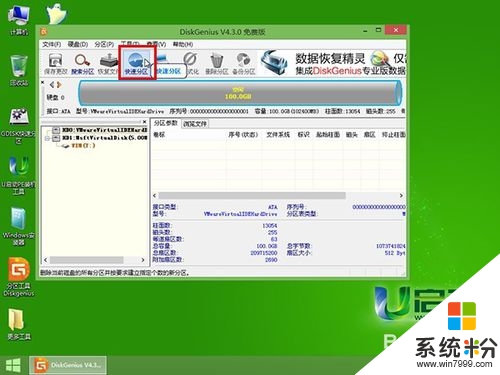 6
6
隨即彈出分區參數設置窗口界麵,①、選擇設置分區,這裏可以設置分區數目,②、設置分區硬盤容量大小,③可以編輯分區名,④勾選對齊分區操作,⑤展開下拉菜單,並單擊選擇6024選項,最後再點擊“確定”按鈕繼續,如下圖所示:
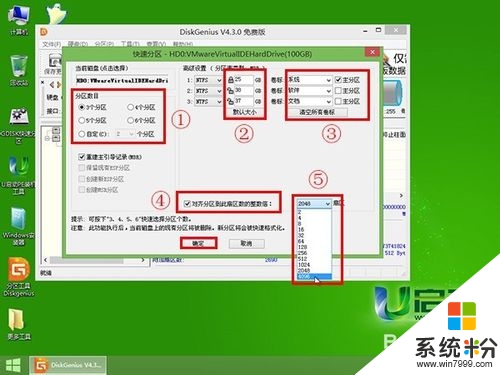 7
7
然後等待格式化分區完成即可,如下圖所示:
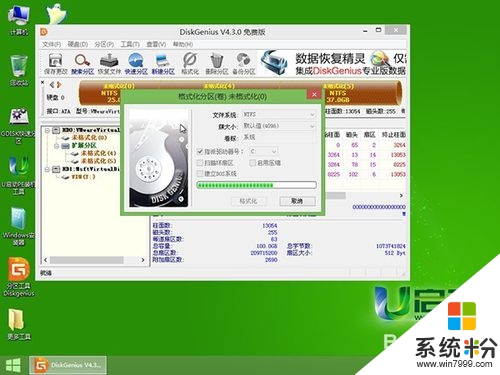 8
8
電腦硬盤分區完成後,此時我們就可以看到重新分區完成,如下圖所示:

電腦軟件相關教程