win7家長控製怎麼設置?win7家長控製功能可以控製孩子使用計算機的時間、遊戲以及允許和阻止特定程序;具體win7家長控製怎麼設置,我們一起來了解一下。
閱讀這篇文章的網友還查看了 win7係統沒有聲音怎麼辦?win7沒有聲音解決方法 win7係統下的硬盤狂閃怎麼辦 win7硬盤狂閃解決方法 win7輸入法圖標不見了怎麼辦 Windows7安裝IIS的方法-Win7安裝IIS7教程win7家長控製設置圖文教程:
1、為孩子創建一個賬戶:
具體步驟:win7家長控製打不開解決方法
2、對該帳戶進行家長控製設置,點擊孩子這個賬戶, 接下來小易為您介紹 家長控製 的三個主要特性(如下圖所示),其中小易強烈推薦家長使用“設置一”、“設置二”、“設置三”來加以控製孩子的網絡時間。
3、收起該表格展開該表格
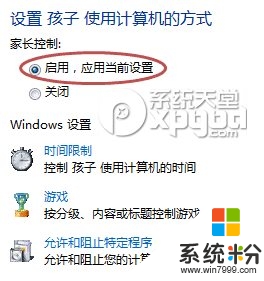
4、時間限製: (設置一),通常情況下考慮孩子要上學,所以白天基本上可以阻止孩子上網,晚上呢也不要玩得太晚,所以一般安排個2~3小時比較合理,雙休日適當放寬,這些都由家長自己設置,係統天堂小編做了如下設置:
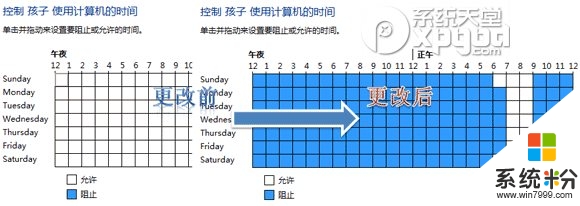
5、遊戲:允不允許孩子玩遊戲。

6、如果不允許孩子玩任何遊戲,就直接單擊否就可以了。
注意: 不給玩遊戲一般是不可能的,孩子也不答應,所以建議家長還是允許孩子玩一些遊戲。如果隻允許孩子玩特定的遊戲,家長控製提供家長以下兩個選擇,如右圖所示:
設置遊戲分級(設置二): 是否允許該用戶玩遊戲、按照分級和內容類型限製遊戲訪問、按名阻止或允許特定遊戲三個部分,對於 Windows 7 自帶的遊戲一般無需設置均可,主要還是限製 EC 分級遊戲(正規的遊戲上市都要進行分級審查並頒發許可的,一般從遊戲網頁或光盤包裝說明上找到分級別),分級設置如下,根據您孩子的年齡設置,最後單擊確定:
7、收起這個圖片展開這個圖片
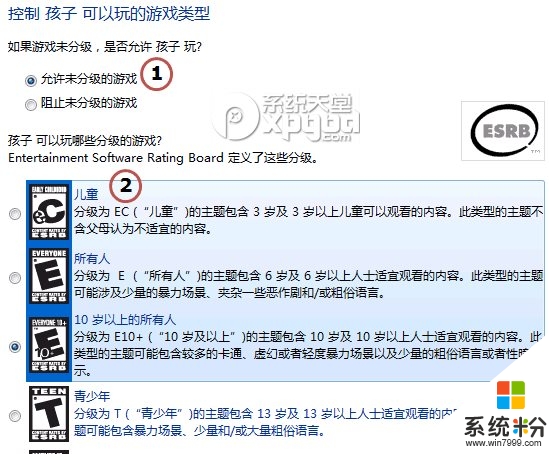
8、阻止或允許特定遊戲: 這個對於家長來說也挺陌生,因為家長並不是遊戲的專家,更加不知道眼下什麼遊戲很熱或者孩子沉迷什麼遊戲,所以小易強烈建議家長設置遊戲分級。當然咯,小易也稍微介紹一下阻止或允許特定遊戲的設置, 如下圖所示:
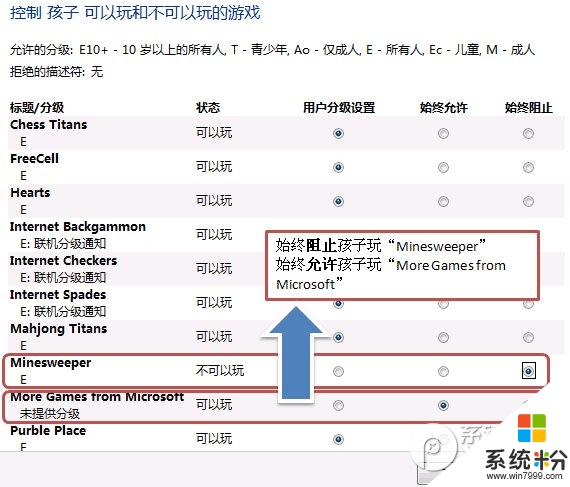
9、允許和阻止特定程序:(設置三)。對於家長已經在機子上安裝某些不適合孩子用的程序的時候,可以采用下麵的程序限製阻止孩子運行。允許運行的程序設置如下,家長們隻需要選定將要允許運行的程序,或是在自己安裝的不適合孩子的遊戲程序前取消打鉤,並單擊確定即可,設置如下:
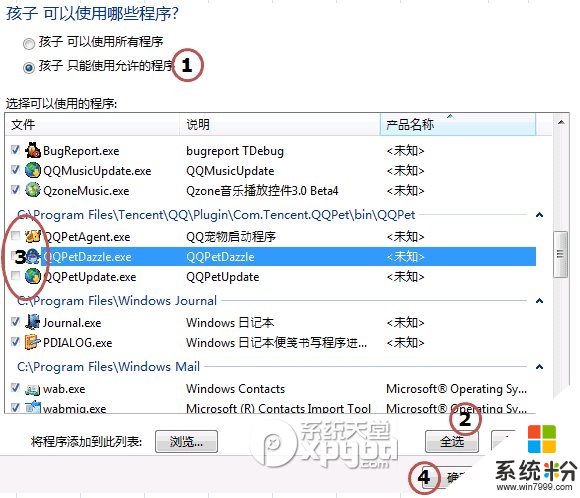
按照以上操作步驟,您可以安心地讓您的孩子使用孩子這個賬戶了,至於孩子這個賬戶的密碼, 您也可以讓孩子登錄計算機以後再設置, 不用擔心孩子再會沉迷網絡了。
電腦軟件相關教程