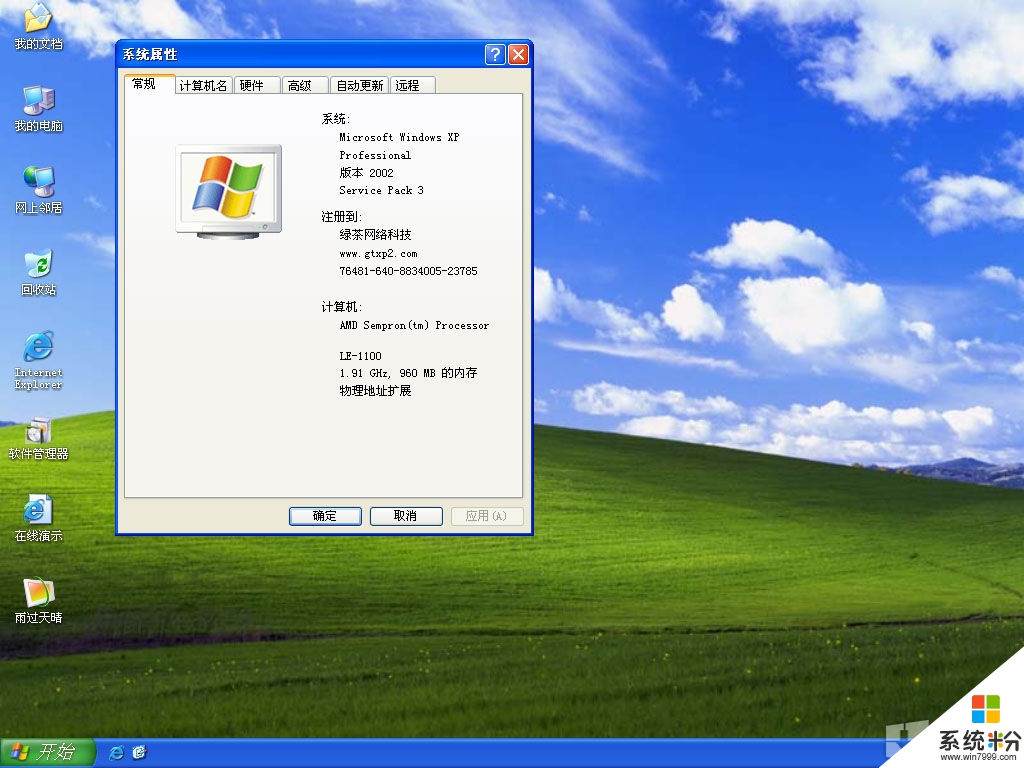一、工作簿操作技巧
1.打開固定工作簿:如果您有幾個固定的工作簿需要同時打開,可以將它們保存為工作區。以後隻要將工作區打開,Excel就會打開其中的每個工作簿。保存工作區的方法是:打開需要同時使用的多個工作簿,按照使用要求調整好窗口大小和位置。再單擊Excel“文件”菜單下的“保存工作區”命令,輸入工作區名稱後單擊“保存”按鈕。打開工作區的方法是:選擇“打開”對話框中的“文件類型”為“工作區”,選中要打開的工作區名稱後單擊“打開”按鈕。
注意:每個工作簿所作的修改必須分別保存,保存工作區並不能保存其中的工作簿。
2.打開多個工作簿:如果您要打開的多個工作簿不固定,可以采用以下方法操作:打開Excel XP的“打開”對話框,按住Ctrl鍵逐個選中您要打開的工作簿,最後單擊“打開”按鈕,所選工作簿就會被全部打開。
3.Excel啟動工作簿:如果您的工作簿需要隨Excel XP啟動而打開,可以按照以下方法操作:在“資源管理器”中選中工作簿,單擊工具欄中的“複製”按鈕。Windows 2000/XP,就應該打開C:\Program files\Microsoft office\office\xlstart文件夾(其中C是Windows所在盤符)。用鼠標右鍵單擊右窗格中的空白處,選擇快捷菜單中的“粘貼快捷方式”命令,將工作簿圖標放入xlstart文件夾。以後隻要運行Excel XP,工作簿就會被打開。如果您要自動打開多個工作簿,隻要將它們保存為工作區,然後將工作區圖標放入xlstart文件夾即可。
4.多工作簿打印:如果要打印的工作簿較多,通常采用逐個打開的方法打印。如果這些工作簿位於一個文件夾內,可以采用下麵的方法一次打印:單擊“文件”菜單中的“打開”命令,按住Ctrl鍵選中需要打印的所有文件。然後單擊“打開”對話框中的“工具”下拉按鈕,單擊其中的“打印”命令,就可以一次打印多個工作簿了。
5.複製工作簿樣式:Excel XP允許用戶將一個工作簿使用的樣式複製到其他工作簿,從而擴大樣式的使用範圍,其操作步驟是:打開含有待複製樣式的源工作簿和目標工作簿。單擊後者“格式”菜單中的“樣式”命令打開對話框,再單擊“合並”按鈕打開“合並樣式”對話框。選中“合並樣式來源”對話框中的源工作簿並單擊“確定”按鈕,源工作簿包含的樣式就會複製到目標工作簿。
6.快速關閉工作簿:如果您打開了多個Excel XP工作簿,如果希望不退出Excel XP快速關閉它們,可以按住Shift鍵打開“文件”菜單,可以看到其中出現了“關閉所有文件”命令。選擇該命令以後,Excel XP會根據打開文件的狀態彈出相應的對話框,您隻要根據需要選擇合適的按鈕即可。
7.自動保存工作簿:單擊“工具”菜單中的“加載宏”命令,選中對話框中的“自動保存”命令,單擊“確定”按鈕後“工具”菜單即可出現一條“自動保存”命令。單擊該命令可打開“自動保存”對話框,對“自動保存時間間隔”、“保存選項”等進行設置。
二、工作表操作技巧
1.多工作表打印:如果需要同時打印工作簿中的多張工作表,可以采用下麵的方法操作:首先選中要打印的多個工作表,然後單擊“文件”菜單中的“打印”命令即可。
2.多工作表輸入:如果您想在多張工作表中輸入相同內容,省略以後的複製、粘貼等操作,可以采用以下方法:選中需要填充相同數據的工作表,在已選中的任意一張工作表內輸入數據,則所有選中工作表的相應單元格會填入同一數據。如果選中工作表後您想取消上述功能,可用鼠標右鍵單擊任意一張工作表的標簽,選擇快捷菜單中的“取消成組工作表”命令。如果需要將某張工作表已有的數據快速填充到其他工作表,可采用以下方法:按下Ctrl鍵選中含有數據的工作表和待填充數據的工作表,再選中含有數據的單元格區域,最後單擊“編輯”、“填充”子菜單下的“至同組工作表”命令,在對話框中選擇要填充的內容(“全部”、“內容”或“格式”)後單擊“確定”即可。
3.更改標簽顏色:Excel XP允許用戶修改工作表標簽的顏色,其操作方法是:用鼠標右鍵單擊工作表標簽,選擇快捷菜單中的“工作表標簽顏色”命令。打開“設置工作表標簽”對話框,在調色板中選擇一種顏色,然後單擊“確定”按鈕即可。
4.快速切換工作表:如果Excel XP工作簿中含有很多工作表,如果您想迅速切換到另一個工作表,隻需將鼠標指針移到工作薄左下角的滾動按鈕處,然後單擊鼠標右鍵,選擇快捷菜單中的工作表標簽名稱即可。
5.隱藏工作表行或列:要快速隱藏活動單元格所在的行,可以按快捷鍵Ctrl+9(不是小鍵盤上的數字鍵,下同);要隱藏活動單元格所在列,可以按快捷鍵Ctrl+0。
6.工作表頁碼連續排列:Excel XP打印多個工作表時,每個工作表的表格頁碼都是從1開始編號的。如果您需要將多個工作表的表格頁碼連續排列,可以采用下麵的技巧:首先采用上麵介紹的方法查看第一個工作表的總頁數,接著切換到第二個工作表。單擊“文件”菜單下的“頁麵設置”命令,打開“頁麵設置→頁眉/頁腳”選項卡,再單擊“自定義頁眉”(或“自定義頁腳”)按鈕打開對話框。根據需要單擊其中的“左”、“中”或“右”框,再單擊帶有“#”字樣的按鈕,即可將“&[頁碼]”放入框中。如果您要讓第二個工作表的首頁碼接著第一個工作表的尾頁碼,隻需在“&[頁碼]”後輸入後者的總頁數(即尾頁碼,例如11),使其變成“&[頁碼]+11”的樣式。如果需要,您還可以在“&[頁碼]+11”前後加上“第”和“頁”字樣,使其變成“第&[頁碼]+11頁”的樣式。最後按照工作表的連續打印方法操作,您就可以得到頁碼連續排列的工作表了。
7.同步滾動數據:如果您需要同時觀察工作表中相距較遠的兩列數據,可以按以下方法操作:將鼠標移到水平滾動條右端的拆分框上,變成雙向光標後水平拖動,即可用豎線將當前工作表分割為左右兩個窗格。拖動其中的滾動條使需要觀察的數據可見,此後即可按常規方法使兩列數據同步滾動。如果需要取消豎直分割線,隻需用鼠標雙擊它就可以了。
三、選中操作技巧
1.快速選中特定單元格:選中當前工作表中的任意一個單元格,單擊“編輯”菜單下的“定位”命令。在打開的“定位”對話框中單擊“定位條件”按鈕,根據您要選中的區域類型,在“定位條件”對話框中選擇需要選中的單元格類型。例如“常量”,此時可以複選“數字”、“文本”等項目,單擊“確定”按鈕以後,符合條件的所有單元格均被選中。
2.快速選中數據區域:如果您想選中活動單元格所在的數據區域,可以單擊“編輯”菜單中的“定位”命令打開對話框。然後單擊其中的“定位條件”按鈕,打開“定位條件”對話框。選中“當前區域”複選框,“確定”後活動單元格所在的連續數據區域就會被選中。如果要選中某行或某列中含有數據的區域,可以選中該區域中的某個單元格。然後按住Shift鍵,雙擊活動單元格在待選中方向上的邊線即可。
3.快速選中特定區域:按F5可以快速選中特定的單元格區域。如果您要選中A2:B10區域,最為快捷的方法是按F5,打開“定位”對話框,在“引用”欄內輸入“A2:B10”回車即可。
4.快速選中單元格、區域、行或列:鼠標單擊可以將當前單元格選中;單擊待選中區域的第一個單元格,然後拖動鼠標至最後一個單元格,可以將兩者之間的區域選中;單擊工作表的全選按鈕,可以將當前工作表選中;按住Ctrl單擊或使用鼠標拖動,可以選中不相鄰的多個單元格或區域;選中某區域的第一個單元格,按住Shift鍵單擊區域對角的單元格,可以將兩者之間的矩形區域選中;單擊行號可將對應的整行選中;單擊列標號可將對應的整列選中;沿行號或列表號拖動鼠標,或者先選中第一行或第一列,按住Shift鍵選中結束行或列,就可以選中相鄰的多個行或列;先選中第一行或第一列,然後按住Ctrl鍵選中其他不相鄰的行或列;如果您想增加或減少活動區域中的單元格,可以按住Shift鍵單擊選中區域右下角的最後一個單元格,活動單元格和所單擊的單元格之間的矩形區域就會成為新的選中區域。
5.選中超鏈接單元格:Excel XP單元格如果存放的是超鏈接,就不能采用直接單擊的方法選中,否則會打開超級鏈接目標。此時可以采用以下兩種方法:一是單擊單元格以後按住鼠標左鍵,直到光標變為空心十字以後鬆開左鍵,就可選中這個含有超鏈接的單元格。二是先選中超鏈接單元格周圍的某個單元格,用←、→、↑、↓將光標移到含有超鏈接的單元格,也可以將其選中。
四、單元格操作技巧
1.合並矩形區域:Excel XP允許將矩形區域內的任意單元格合並,具體操作方法是:選中要合並的單元格,單擊“格式”工具欄中的“合並及居中”按鈕。則所有選中的單元格被合並為一個,而其中的數據則被放到單元格中間。
注意:Excel XP隻把合並區域左上角的數據放入合並後的單元格。為此,輸入標題之類的文本不能斷續分布在幾個單元格中,否則合並過程中會截去一部分數據。
2.快速設置邊框:Excel單元格的默認情況下沒有邊框,Excel XP的“邊框”工具經過改進,可以快速設置單元格的邊框和線形、顏色和粗細等屬性。操作方法是:鼠標右鍵單擊Excel XP工具欄,選中快捷菜單中的“邊框”打開工具欄。若按下其中的“繪圖邊框網格”按鈕,用鼠標拖過某個單元格區域,可以快速應用其中顯示的線條樣式和顏色。若按下工具欄中的“擦除邊框”按鈕,然後拖過某個單元格區域,可以快速擦除所有的單元格邊框。
3.快速命名:Excel XP工作表單元格都有自己的默認名稱,如第2列第6行單元格的名稱為B6。如果要給某個單元格命名為“工資總額”,隻要將該單元格選中。然後單擊編輯欄左邊的“名稱框”,即可輸入該單元格的新名稱。如果您要為一個單元格區域命名,隻要將需要命名的區域選中,然後按上麵介紹的方法操作即可。
4.固定活動單元格:選中某一單元格後按住Ctrl鍵,用鼠標再次單擊這個單元格,其中將會出現一個實線框。輸入數據以後敲回車,活動單元格不會發生移動,仍靜止在原處。這對於需要反複輸入數據進行試算的場合非常有用。
5.單元格快速定位:如果您要在大型工作表中定位到特定單元格,可以采用以下兩種方法:按F5打開“定位”對話框,在“引用”欄中輸入待定位的單元格地址,單擊“確定”按鈕即可。也可以用鼠標單擊編輯欄左側的名稱框,在其中輸入待定位的單元格地址回車。
6.隱藏單元格數值:如果您需要隱藏單元格中數值,可以選中包含待隱藏數值的單元格。單擊“格式”菜單中的“單元格”命令,打開“單元格格式→數字”選項卡,選擇“分類”列表下的“自定義”選項,將“類型”框中已有的代碼刪除,輸入“;;;”(三個分號)後“確定”即可。此後,隻要選中數值已被隱藏的單元格,就可以在編輯欄中看到被隱藏的數值。
7.單元格鏈接:進行數據比較時,需要將多個工作表中的某些數據集中在一處顯示。此時可以將某個數據放入剪貼板,選中目標單元格後打開“選擇性粘貼”對話框,單擊其中的“粘貼鏈接”按鈕,即可將目標單元格與源數據鏈接起來。隻要您修改了源數據,目標單元格中的數據就會隨之發生改變。按照上述方法反複操作,就可以將多個數據鏈接在一個工作表中顯示。
五、公式與函數使用技巧
1.多處複製公式:若需要應用公式的單元格分布沒有規律,使用拖動法操作往往比較困難,“選擇性粘貼”可以輕鬆解決這個問題。具體作法是:選中公式所在的單元格,單擊Excel XP工具欄中的“複製”按鈕。然後按下Ctrl鍵,用拖動或單擊鼠標的方法選中需要應用公式的單元格。然後單擊Excel XP“粘貼”旁的下拉按鈕,選擇菜單中的“公式”命令,公式即被粘貼至所選單元格。
2.值替換公式:如果某個單元格中的公式已經計算出了結果,而您不想保留公式隻保留結果。可以選中公式所在的單元格,然後單擊工具欄中的“複製”按鈕。接著打開“粘貼”下拉列表,選擇其中的“值”即可。
3.函數參數編輯:如果公式是由幾個Excel函數組合而成,而您又要用函數向導修改某個函數的參數。可用鼠標單擊這個函數的名稱或括號內的參數,再單擊編輯欄中的“插入函數”按鈕,即可打開“函數參數”對話框執行相關操作。
4.公式查錯:對於帶有嵌套函數的複雜公式來說,一旦出現錯誤往往很難追蹤。Excel XP專門為此增加了一個“公式求值”功能,您隻要選中公式所在的單元格,單擊工具欄中的“公式求值”按鈕(沒有的話可以打開“自定義”對話框中的“命令”選項卡,選擇“類別”列表中的“工具”選項,將右邊的“公式求值”按鈕拖到工具欄)打開對話框。然後單擊其中的“求值”按鈕,就可以按照公式的執行順序逐步觀察公式的運算結果,從而找到錯誤的根源。這個功能有點類似編程時的“單步執行”,是公式查錯的有力武器。
5.獲取參數提示:使用Excel函數向導建立公式時,用戶可以在“函數參數”中看到參數的提示。當您手工輸入帶有函數的公式時,則看不到函數格式和參數的提示,Excel XP對此作了一項改進。當您輸入公式“=AVERAGE(B1:B12)”中的“(”時,屏幕會顯示一個黃色的提示條,提供了有關函數和參數的語法信息。您隻要單擊其中的函數名,就可以打開“幫助”文件獲得更多信息。若要隱藏函數的工具提示,可以打開“工具→選項→常規”選項卡,清除其中的“函數工具提示”複選項。
6.批量查看公式:如果您在多個單元格或工作表中設置了公式,要想查看公式和計算結果,就必須反複滾動窗口或切換工作表。采用下麵這個技巧可以提高查看公式的效率:選中含有公式的單元格(有多個單元格可以按住Ctrl鍵逐個選中),鼠標右鍵單擊工具欄選擇“監視窗口”。打開 “監視窗口”以後單擊“添加監視”按鈕,所選中單元格的公式及其計算結果就會顯示在監視窗口中,觀察起來非常方便。
7.公式與結果切換:Excel XP公式執行後顯示計算結果,按Ctrl+`鍵(位於鍵盤左上角),可使公式在顯示公式內容與顯示公式結果之間切換,方便了公式編輯和計算結果查看。
8.查找適用函數:對不熟悉Excel函數的用戶來說,找到適合某項工作的函數並不容易。以下技巧絕對可以幫您的大忙:假如您要完成數據排序任務,請單擊工具欄中的“插入函數”按鈕打開對話框,在其中的“搜索函數”框內輸入“排序”,然後單擊“轉到”按鈕。對話框就會列出“RANK”等用於排序的函數,選中其中的某個函數,可以在對話框中看到它的功能說明。單擊“有關該函數的幫助”鏈接,可以打開幫助查看更詳細的信息。
9.快速更改引用:假如C1單元格包含公式“=SUM(A2:B2)”,如果需要改變其中的單元格引用方式,可以使用以下技巧:首先選中C1單元格,然後選中工作表編輯欄中的引用A2:B2,按F4即可將相對引用更改為絕對引用和混合引用。例如,按一次F4將A2:B2改變為$AŪ:$BŪ,再按一次F4將$AŪ:$BŪ改變為AŪ:BŪ。如此反複,即可在相對引用、絕對引用和混合引用之間切換。
10.固定公式地址:Excel公式一般使用相對地址引用單元格,若將一個含有地址引用的公式複製到新位置,公式中引用的單元格地址會發生變化。如果複製前將公式的引用修改為絕對引用,則公式粘貼後的地址就可以保持不變。
11.快速數值運算:多個單元格內的數據如果需要與某一個數進行加、減、乘、除,並且不希望增加新的數據單元格,采用公式進行計算會很麻煩。如果使用“選擇性粘貼”則有事半功倍的效果,其操作方法如下:如果有A1:A8、C6:C12等多個數據區域,如果想讓其中的數據同時加上18。可以先在一個空白單元格中輸入18,將其選中後單擊工具欄中的“複製”按鈕,再按下Ctrl鍵將要加上18的單元格全部選中。按上麵介紹的方法打開“選擇性粘貼”對話框,選中“運算”下的“加”並單擊“確定”按鈕,所選單元格中的數據就會變為加上18的結果。如果您要對單元格中的數據執行其他運算,隻需在對話框的“運算”下選中減、乘、除等運算即可。
12.妙用“自動求和”:Excel XP的“自動求和”功能有所擴充,它帶有一個下拉按鈕,可以選擇“平均值”、“計數”等五種運算之一。若選中空白單元格打開“自動求和”下拉菜單,單擊“其他函數”命令,可以激活“插入函數”對話框,完成在當前單元格中插入函數的任務。
六、粘貼操作技巧
1.複製和粘貼圖片:按住Shift鍵打開Excel
XP的“編輯”菜單,會看到原來的“複製”、“粘貼”和“選擇性粘貼”命令,已經變為“複製圖片”和“粘貼圖片”、“粘貼鏈接圖片”命令。當您選中需要複製的單元格或區域,單擊“複製圖片”命令,Excel會彈出“複製圖片”對話框,將選中的內容以圖片形式放入剪貼板。而“粘貼圖片”命令可以將剪貼板內容以圖片形式放入工作表,這在不希望他人修改重要數據的情況下很有用。
2.快速粘貼:如果您在Excel XP中執行了剪切或複製操作,隻要選中待粘貼的單元格,敲回車就可以將數據粘貼到單元格中。
3.數值粘貼:如果您需要複製單元格中的公式結果,而不包括公式本身;或者複製單元格中的數值,但不包括字體、字號等格式。可以在執行複製操作後單擊“粘貼”下拉按鈕(這是Excel XP新增的功能),打開“粘貼”下拉菜單,選擇其中的“值”就可以了。
4.選擇性粘貼:此法可將多種對象有選擇的粘貼到一個或多個區域,具體操作方法是:先將需要粘貼的對象複製到剪貼板,然後選中需要粘貼該對象的所有單元格。在已選中的區域內單擊鼠標右鍵。選擇快捷菜單中的“選擇性粘貼”命令,打開“選擇性粘貼”對話框,根據需要選擇“粘貼”下的某個項目(例如,粘貼公式計算出的數值時應選“數值”),單擊“確定”按鈕即可完成粘貼。
5.定製剪貼板:Excel XP的剪貼板有了更大的改進,不僅可以保存更多的內容,還有更加靈活的使用方式。打開Excel XP剪貼板,單擊左下角的“選項”按鈕,可以看到有關剪貼板使用的四個選項。如果您想讓它執行兩次操作後自動彈出,可以將“自動顯示Office剪貼板”選中;如果您選中了“在任務欄上顯示Office剪貼板的圖標”,就可以在係統時鍾區看到“Office 剪貼板”圖標,鼠標右鍵單擊它可以執行多種任務;若選中“複製時在任務欄附近顯示狀態”,可以在執行複製操作時使用動畫圖標。
6.跳過空白單元格:如果您隻對大塊區域中的數據單元格進行粘貼,可以複選“選擇性粘貼”對話框下麵的“跳過空單元格”。此後,您所執行的粘貼操作對空單元格無效,這在需要改寫數據的場合非常有用。