win8.1的資源管理器可以使用戶操作起來更方便。但每個人使用需求有所不同,所以我們可以按照個人的口味對資源管理器進行修改。下麵就跟大家分享win8.1資源管理器怎麼設置。
具體的設置方法如下:
1、頂層定製 騰出資源窗口空間
也許大家已經注意到,在Windows 8.1資源管理器窗口標題欄的左上角,有“屬性”和“新建文件夾”兩個按鈕,讓操作變得非常方便。實際上,我們還可以在這裏安置更多的按鈕。點擊“自定義快速訪問工具欄”小三角圖標,在彈出的下拉菜單中可分別選擇“重命名”、“刪除”、“恢複”、“撤銷”等常用文件操作命令(圖1),將它們也添加到標題欄上。
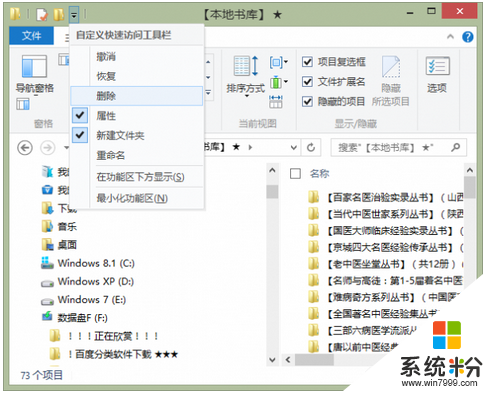
但是,係統默認可選的“自定義快速訪問工具欄”項目有限,如果希望添加更多的文件操作命令到標題欄,該怎麼辦?其實,隻需在功能區麵板的命令或命令組上點右鍵,直接選擇“添加到快速訪問工具欄”即可。
這樣,以後我們就可以隨時用Ctrl+F1快捷鍵藏起資源管理器工具麵板,隻使用標題欄上的文件操作按鈕就能操作文件了。藏起一切多餘的麵板和組件,會給資源管理窗口留出更多的空間來顯示更多的文件列表。
小技巧:路徑也置頂 標題顯示一目了然
如果我們需要明確自己正在操作的文件所處的絕對路徑,這時往往需要通過文件屬性窗口去查看。如果在文件資源管理器窗口中點擊“查看”選項卡,接著點擊“選項”,在打開的“文件夾選項”窗口中選中“在標題欄中顯示完整路徑”一項,之後資源管理器窗口頂端標題欄,總會顯示出當前文件所在的完整路徑。
2、 添加插件 多重標簽管理文件
大家也許都知道如今流行的網絡瀏覽器的多標簽功能,比如穀歌Chrome或360安全瀏覽器的多標簽頁功能。如果在Windows資源管理器中也能使用多標簽功能,文件夾之間的對比操作和切換就方便多了。實際上,早在Windows XP的年代,就早已出現過許多能夠替代Windows資源管理器的多標簽瀏覽器(如TC、MDIE等),但這些都需要脫離Windows資源管理器而獨立存在。
其實,隻要給資源管理器添加一個類似於網頁瀏覽器的多標簽擴展程序,就可以方便地在文件組之間進行切換管理。通過http://cn.ejie.me/官方網站下載一個名叫Clover 3的資源管理器擴展程序,安裝之後,在Windows 8.1的資源管理器窗口就可以顯示多標簽頁麵了(圖2)。
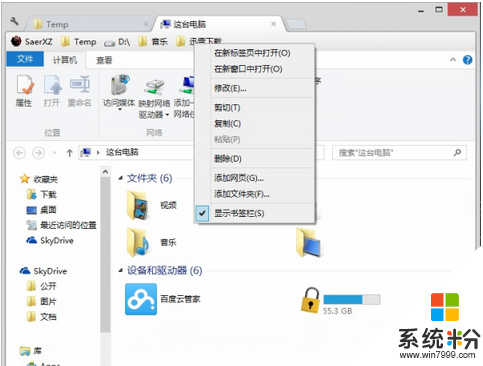
小提示:
安裝時,Clover會被一些殺毒軟件誤報。請放心使用。
3、右鍵菜單 優化規整更顯輕便
右鍵菜單為資源管理器中的文件操作帶來方便,但是,當安裝的軟件多了,右鍵菜單也便會顯示出一片混亂。比方說,當你的電腦中安裝了兩三個解壓軟件時,光是壓縮和解壓的命令就會有一大堆。這時,我們就需要對右鍵菜單進行規整,讓它們更省空間。
以電腦中同時安裝了WinRAR、好壓和360壓縮為例,隻需在WinRAR、好壓的設置窗口“綜合”頁麵下,選中“層疊右鍵關聯菜單”(圖3),在360壓縮的設置窗口中的“常規”頁麵下,選中“層疊右鍵關聯菜單”,即可將所有壓縮軟件的右鍵命令進行折疊,可大大騰出郵件菜單的占用空間。
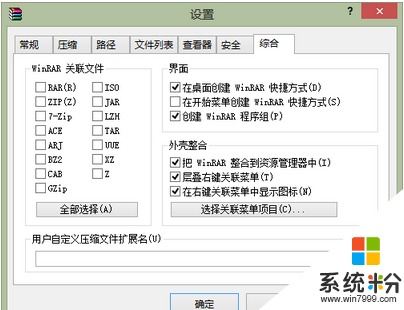
對於一些不常使用或根本不會用到的右鍵菜單項目,可以用CCleaner、Glary Utilities等係統優化工具去除掉其在右鍵菜單中的顯示。
4、信息增強 文件夾大小全顯示
Windows 8.1的文件資源管理器文件列表中,隻能顯示文件的大小,如果我們要了解每個文件夾的大小,隻能借助於鼠標右鍵屬性菜單來了解,操作起來比較麻煩。這時,我們可以借助於一個小插件Folder Size來解決。
Folder Size支持Windows 7和Windows 8/8.1操作係統(含32位和64位),軟件安裝之後,當我們在資源管理器中瀏覽文件夾的時候,會在資源管理器窗口的右側,獨立並列顯示一個文件夾大小列表的窗口(圖4)。
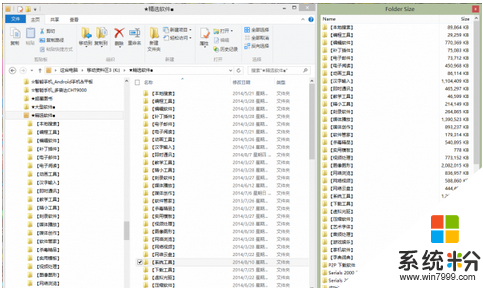
小提示:
通過係統托盤程序圖標右鍵菜單,可選擇Show Folder Size popups開啟資源管理器文件夾大小顯示窗口,此外,由於此程序占用內存不大,如果經常要查看文件夾大小,請保留菜單中Start on Windows startup選項的選擇,以便開啟自動運行該功能。
5、不用降級 操作感受回到從前
習慣於使用Windows 7的用戶,可能對Windows 8.1的資源管理界麵不習慣,因此也有不少人因此在試用之後退回到老版本。其實,隻要用一個小小的工具軟件OldNewExplorer設置一下,Windows 8.1的文件資源管理界麵馬上會變成Windows 7的風格。
運行軟件,會看到4個選項,勾選這些選項,分別可實現將驅動器分組形式變為Windows 7經典模式、啟用庫文件夾並隱藏Windows 8.1多出的6個文件夾、藏起Windows 8.1功能區麵板並用Windows 7風格命令欄代替、顯示窗口下方的詳細信息麵板和狀態欄等功能(圖5)。
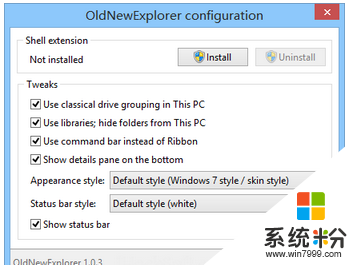
Win8相關教程