win10係統的推出,吸引用戶下載的主要原因是各種新奇的功能。目前下載win10係統的用戶不少,但是win10一些功能用戶還不是很清楚,今天小編要跟大家分享的是win10多桌麵功能怎麼使用。
win10多桌麵功能的使用方法:
1、將鼠標移動到Windows 10任務欄中,右鍵點擊會彈出個選項窗口;
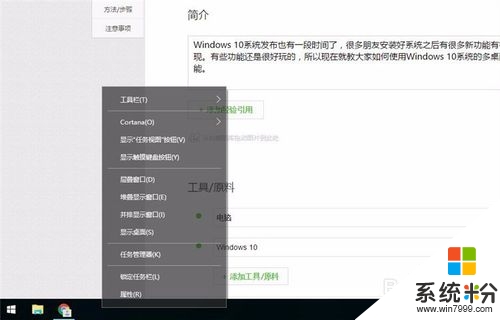
2、在彈出來的菜單選項中,將鼠標移到顯示“任務視圖”按鈕中並點擊;
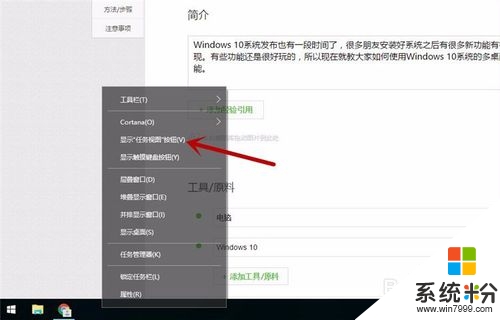
3、這時Windows 10係統的任務欄中多出個圖標選項;
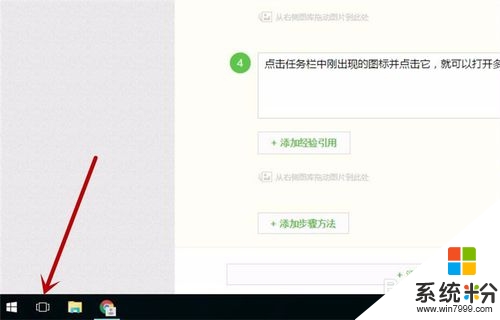
4、點擊任務欄中剛出現的圖標並點擊它,就可以打開多桌麵模式了;
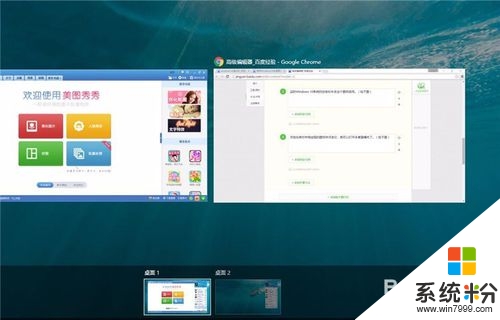
5、這時,可以選擇其中一個桌麵進行工作,也可以從新在創建桌麵;
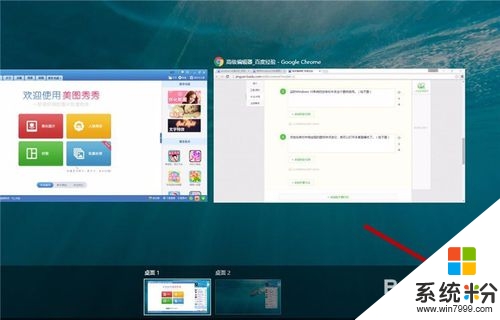
6、多桌麵功能的創建就到這了,不想要其中一個桌麵的時候也可以點擊刪除桌麵。
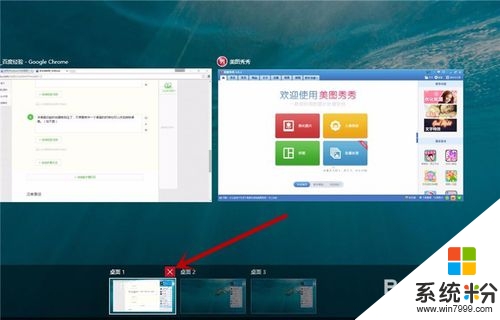
以上就是win10多桌麵功能怎麼使用的全部內容,使用方法是不是很簡單?想嚐試的用戶可以根據上述的步驟來設置。
win10相關教程