win7係統在桌麵找不到寬帶連接怎麼辦,這樣一來我們要連接寬帶就沒那麼方便了,那麼win7係統創建寬帶連接需要哪些步驟?接下來小編就跟大家說說創建的方法。想嚐試win7係統的用戶歡迎點擊ghost win7係統下載。
win7創建寬帶連接的方法:
1、點擊桌麵左下角的開始,然後在右側點擊“控製麵板”。
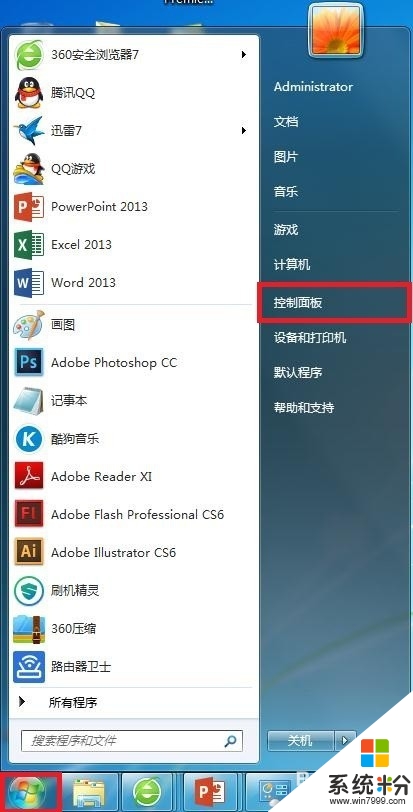
2、在控製麵板中找到“網絡和共享中心”,點擊進入。
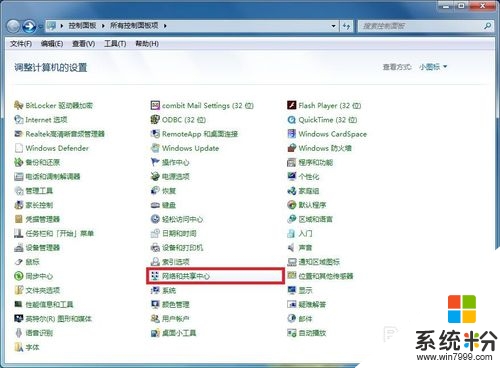
3、點擊“設置新的連接或網絡”。
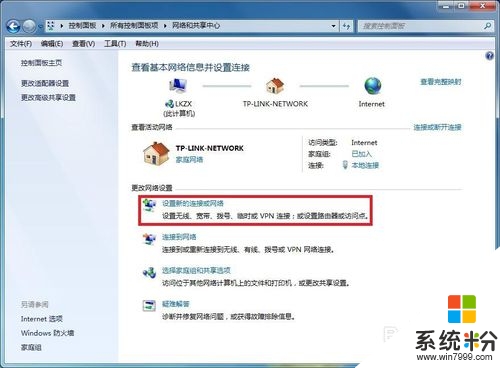
4、選擇“連接到Internet”,下一步。

5、點擊“仍要設置新連接”。
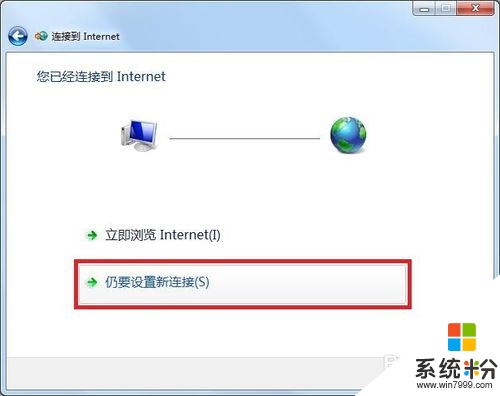
6、勾選“否,創建新連接”,下一步。
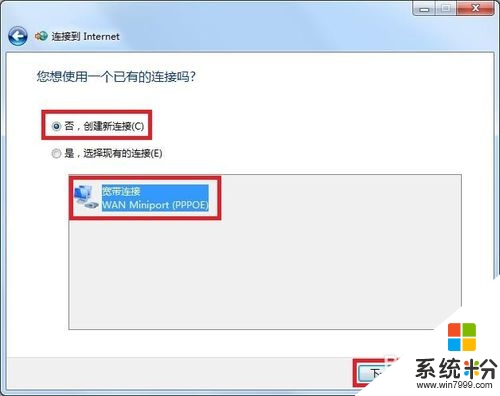
7、點擊“寬帶(PPPoE)(R)”。
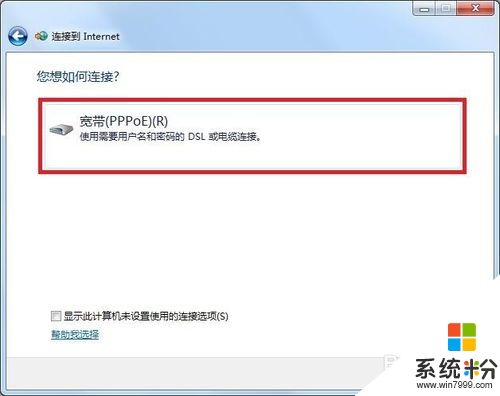
8、輸入寬帶賬號和密碼,可勾選記住密碼,方便下次登錄。
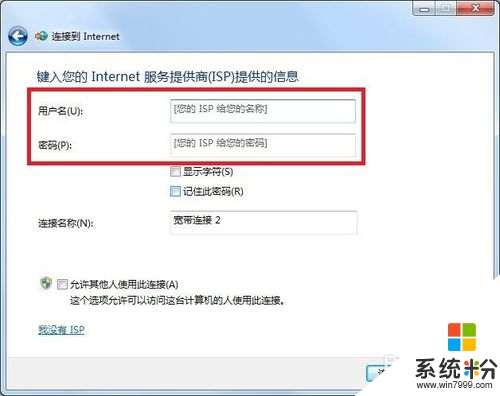
9、回到網絡和共享中心界麵,點擊左側的“更改適配器設置”。
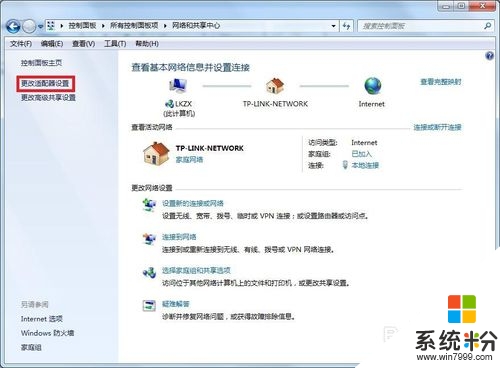
10、在此可以查看網絡連接,右鍵點擊寬帶連接,選擇“創建快捷方式”。
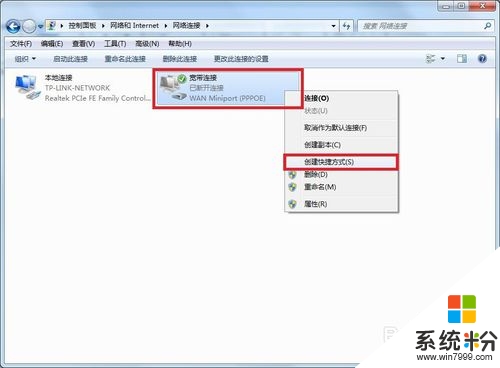
11、選擇後會出現一個提示,點擊是,將快捷方式創建到桌麵上。

win7係統創建寬帶連接需要的步驟如上,隻要按照上述的步驟大家就可以順利完成寬帶連接的創建。更多win7係統實用技巧歡迎上係統粉查看:https://www.win7999.com/
Win7相關教程