用戶從win7 32位旗艦版係統升級到win10正版係統後,經常遇到寬帶連接的不上的故障,但是因為剛升級到win10對於其中的設置也不是很清楚,那麼win10正式版怎麼設置寬帶連接?需要哪些步驟?下麵小編就跟大家說說設置的方法,想了解的用戶可以看看。
win10設置寬帶連接的方法:
1、首先 點擊電腦左下角的“windows鍵”,看到了設置。

2、點擊“設置”,進入“設置主頁”。
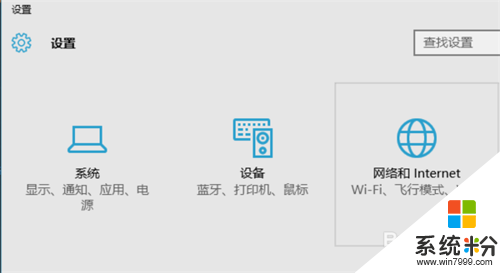
3、如果點擊“windows鍵”沒有設置按鈕的話,在桌麵右擊一下,點擊“顯示設置”,進入“顯示”頁麵,點擊左上角的“設置”按鈕(那個齒輪一樣的圖形),進入了“設置主頁”。
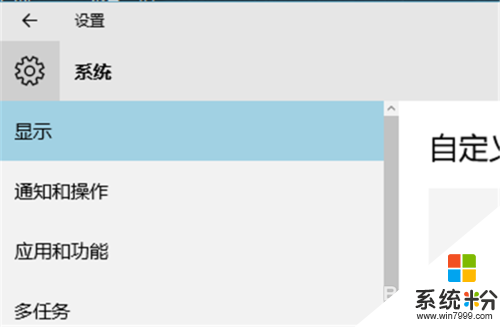
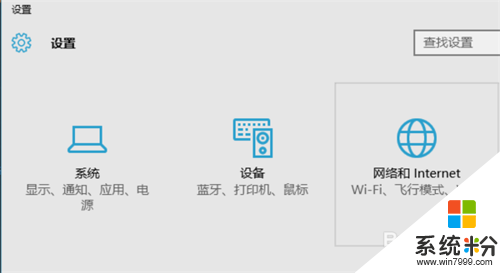
4、在“設置主頁”裏麵,我們可以看到“網絡和Internet”,點擊進入,我們可以看到在下邊有個“撥號”。
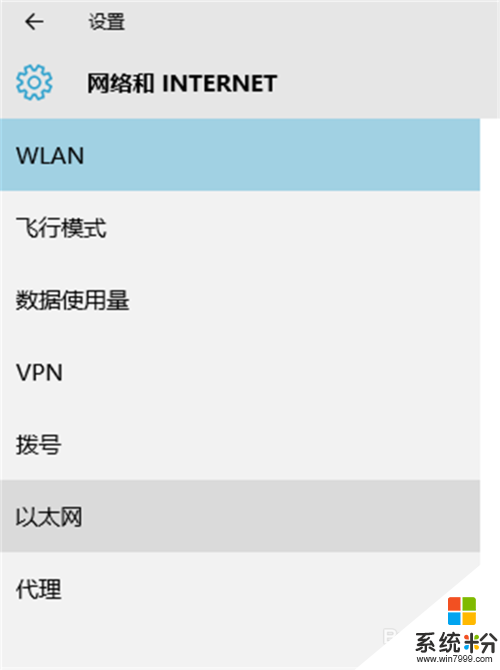
5、點擊“撥號”,可以看到撥號--設置新連接。
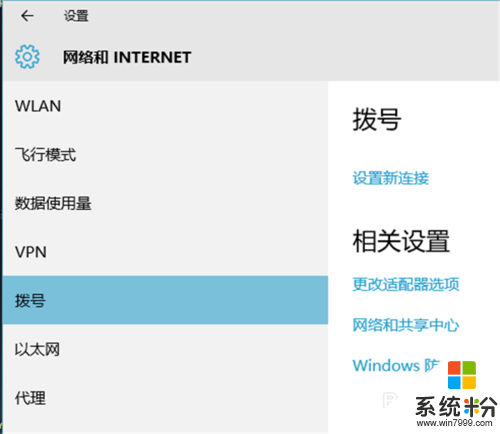
6、點擊“設置新連接”,選擇一個連接選項,我選擇第一個“連接到Internet”,點擊“下一步”。
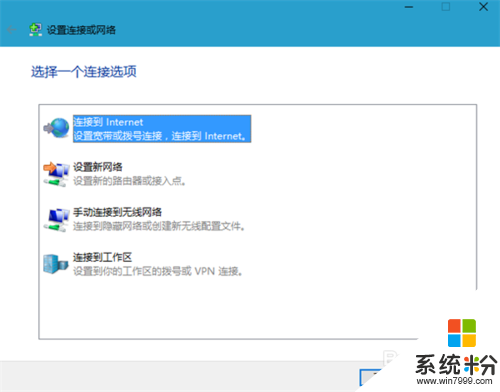
7、點擊“寬帶(PPPoE)(R)”,進入下一步。
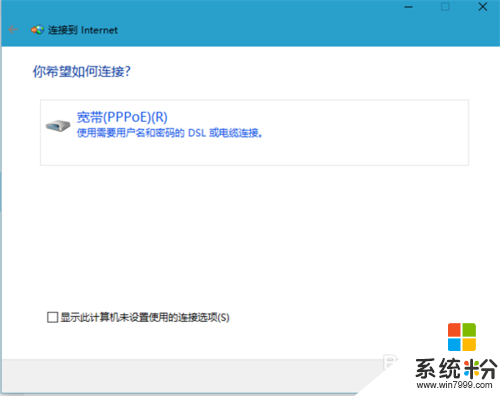
8、輸入你的寬帶賬號和密碼,點擊“記住密碼”,下次隻要點擊“連接”就可以了,設置“連接名稱”以便於下次連接的時候容易找到。
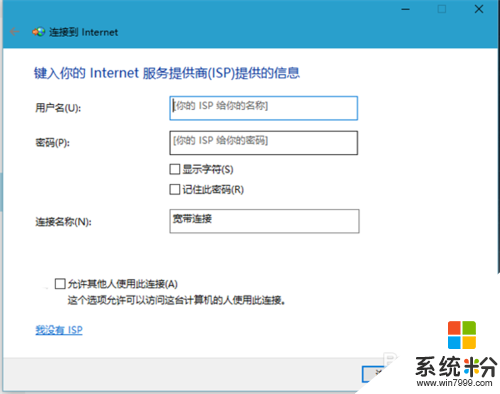
9、設置好後,點擊下邊的“連接”,連接成功後是“你已連接到Internet”。
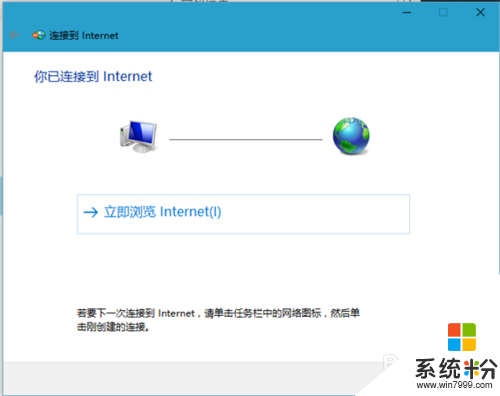
10、設置好寬帶連接後,我們可以在桌麵的右下角偏左那裏找到一個電腦的圖標,點擊它,寬帶連接就是我們設置的新連接。
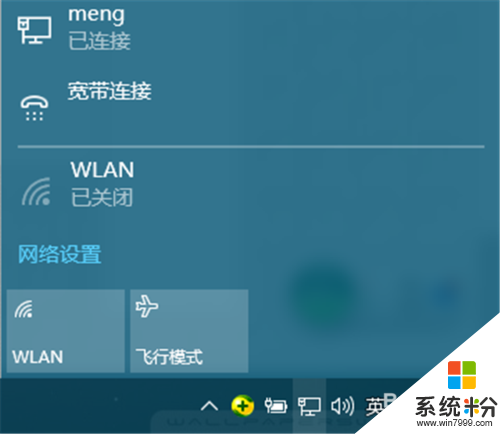
11、點擊“寬帶連接”,進入到了撥號頁麵,點擊寬帶連接,彈出三個按鈕,我們點擊“連接”就行了,想要刪除也可以,然後重新設置新連接。
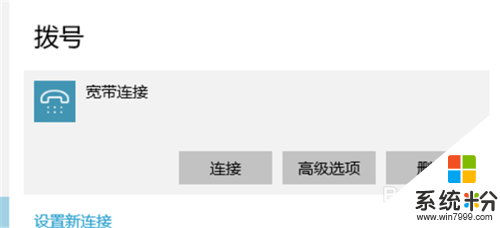
win10相關教程