用戶在係統粉選擇了win7 32位旗艦版係統下載後,係統的穩定性以及兼容性都受到了肯定,但是其中的一些設置大家還不是很清楚,比如win7 32位旗艦版係統如何刻錄光盤?下麵就跟大家分享下刻錄的方法。
win7 32位旗艦版係統刻錄光盤方法:
1、把一張空白光盤(要保證這張光盤是沒被弄壞的)放入刻錄機;
2、打開“計算機”窗口,雙擊刻錄機圖標,在彈出“刻錄光盤”對話框,選擇刻錄類型。
提示:這裏有兩個選項:一個是“類似於USB閃存驅動器”;另一個是“帶有CD/DVD播放器”。選擇“類似於USB閃存驅動器”,將刻錄一張可以隨時保存、編輯和刪除文件,可以在WinXP或更高版本係統中運行的光盤;選擇“帶有CD/DVD播放器”模式刻錄光盤,光盤可以在大多數計算機上工作,但是光盤中的文件無法編輯或刪除。這兩種不同選擇的具體操作介紹如下:
一、選擇“類似於USB閃存驅動器”模式
1、選擇“類似於USB閃存驅動器”,然後單擊“下一步”,係統會對空白光盤進行格式化;.
2、在完成對空白光盤格式化後,自動打開空白光盤,將需要刻錄到光盤的文件複製、剪切或拖動到空白光盤窗口中,刻錄機開始工作,將相關文件刻錄到光盤中;
二、選擇“帶有CD/DVD播放器”模式
1、選擇“帶有CD/DVD播放器”,單擊“下一步”,係統不會對空白光盤進行格式化,而是直接打開,將需要刻錄到光盤的文件複製、剪切或拖動進來後。
2、單擊“刻錄到光盤”按鈕,啟動“刻錄到光盤”向導,進入“準備此光盤”設置頁麵,設置好光盤標題和刻錄速度之後,單擊“下一步”按鈕,Windows7自動完成光盤的刻錄。
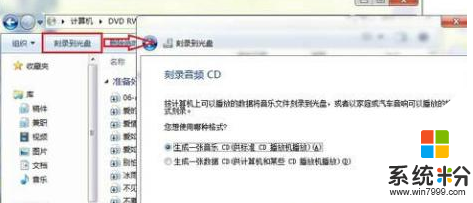
Windows7係統刻錄音頻CD光盤:
1、Windows7自帶的刻錄功能還可以方便地刻錄音頻CD光盤,將需要刻錄的音樂文件複製、剪切或拖動進來後。
2、單擊“刻錄到光盤”按鈕,啟動“刻錄到光盤”向導,設置好光盤標題和刻錄速度,單擊“下一步”,進入“刻錄音頻CD”窗口,選擇一種刻錄模式。
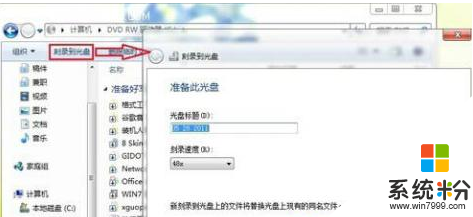
3、如果選擇“生成一張音樂CD”,單擊“下一步”,係統直接開始刻錄。
4、如果選擇“生成一張數據CD”,單擊“下一步”,係統會調用Windows Media Player,此時我們隻需要單擊“開始刻錄”按鈕,Windows7將自動完成刻錄工作。
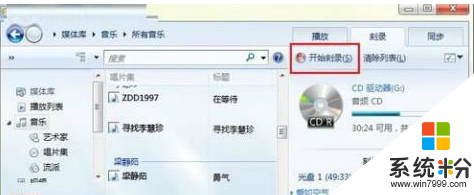
如果您不想借助第三方軟件來刻錄光盤,但是用不知道怎麼做的,可以嚐試使用小編介紹的win7係統刻錄光盤功能的使用方法。希望小編介紹的不同光盤的刻錄方法能夠滿足你的需要,讓你輕輕鬆鬆玩轉光盤刻錄。
Win7相關教程