Win10係統在使用的時候大家有沒有遇到不會操作的地方,比如Win10右鍵怎麼快速加密文件。這項功能支持對硬盤中的文件和文件夾加密,拒絕未經授權的訪問,不必針對整個硬盤或分區進行加密。當用戶使用該功能加密文件後,其他賬戶以及通過其他係統啟動設備後都無法查看被加密的文件內容,非常安全和實用。以下教程就跟大家分享Win10右鍵快速加密文件的方法。
Win10右鍵快速加密文件的方法:
1、正常情況下,用戶需要打開文件或文件夾屬性,在常規—高級中勾選“加密內容以便保護數據”,比較繁瑣。
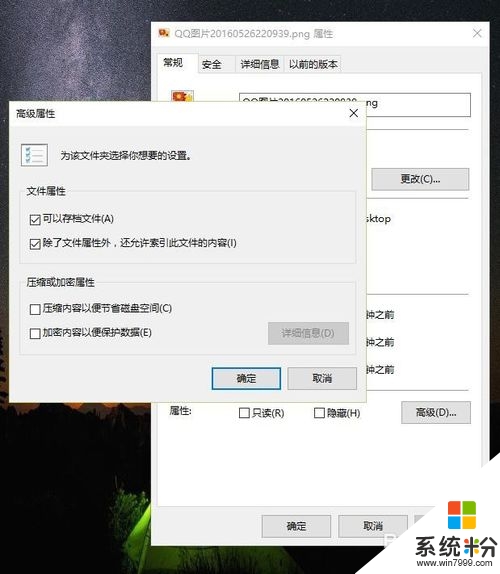
2、按快捷鍵Win+R打開運行窗口。
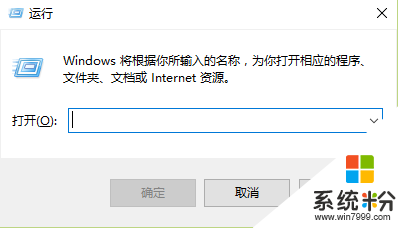
3、輸入regedit回車打開注冊表編輯器。
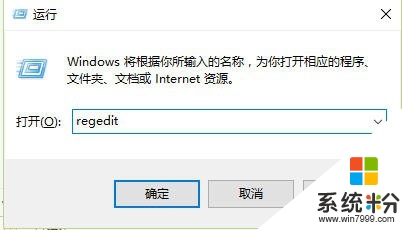
4、定位到以下位置:HKEY_CURRENT_USER\Software\Microsoft\Windows\CurrentVersion\Explorer\Advanced
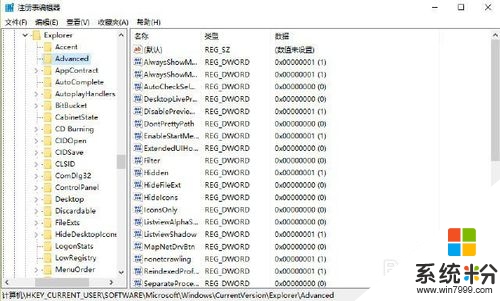
5、在右側新建名為EncryptionContextMenu的32位DWORD值,將其值設置為1即可,如下圖所示:
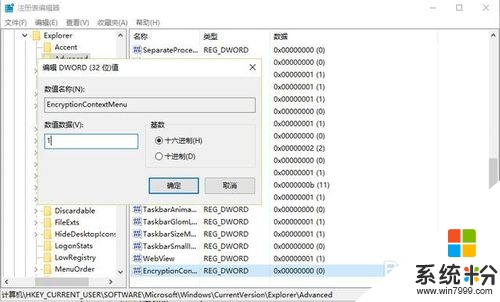
6、點擊確定後,無需重啟或注銷,此時在任意文件或文件夾上麵右鍵單擊,你就會看到“加密”菜單了。對於已經加密的文件,則會顯示為“解密”。你可以非常快捷地對文件進行加密/解密操作。
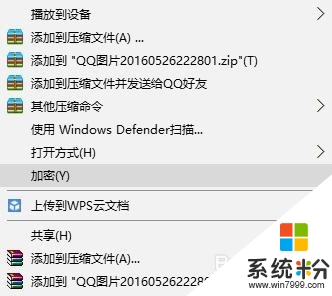
win10相關教程