雨林木風win7旗艦版下載到電腦上後,接下來要怎麼安裝成我們使用的係統呢?新手對於雨林木風win7旗艦版怎麼安裝不是很清楚,那麼下麵就跟大家說說一般win7係統是怎麼安裝到電腦上的,有需要的用戶可以看看。
雨林木風win7旗艦版安裝教程:
1、按照上述將U盤製作完成後,插入電腦,然後開機,當出現LOGO時,按一次F12,等待出現藍色選頁。 然後在出現的頁麵中選擇USB HDD選項後回車,開始進入U盤安裝係統;
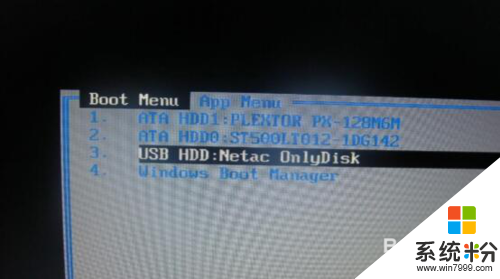
2、進入安裝界麵,點擊“下一步”;

3、點擊“現在安裝”;

4、勾選接受許可條約,點擊“下一步”;
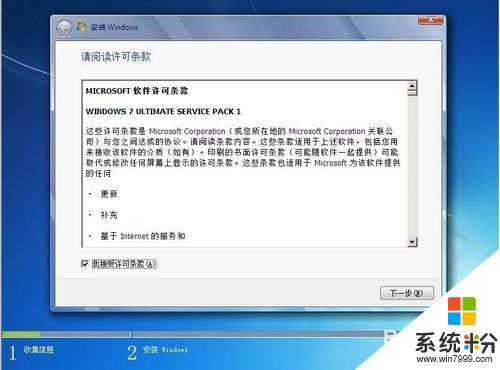
5、選擇“自定義(高級)”;

6、然後選擇係統安裝位置,有固態放到固態裏麵,點擊“下一步”(推薦先格式化一下硬盤);
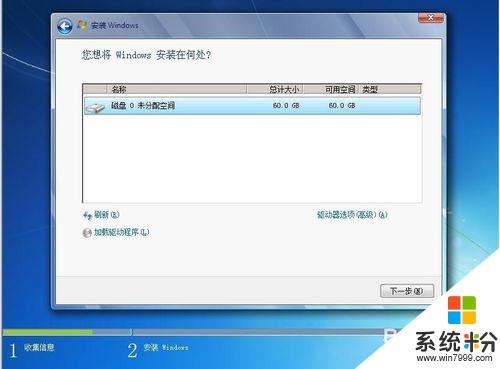
7、然後等待幾分鍾,期間可能數次重啟電腦;


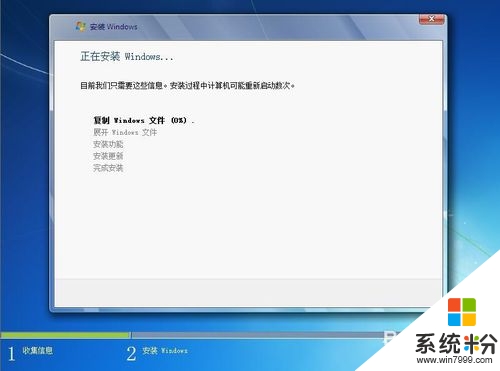


8、在這個頁麵輸入你的用戶名,點擊“下一步”
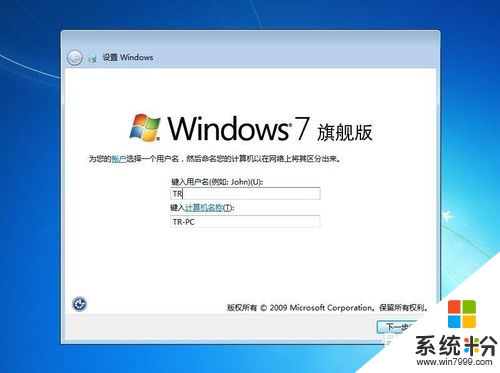
9、設置你的密碼,點擊“下一步”
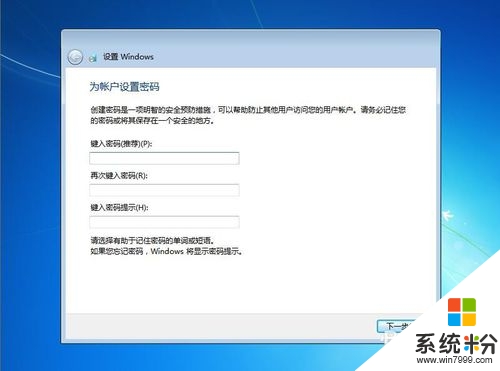
10、輸入你的密鑰,沒有則跳過
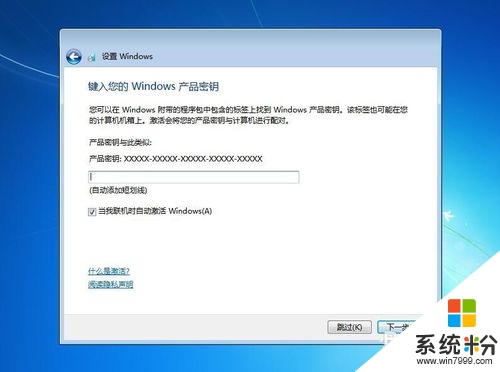
11、選擇“以後詢問我”
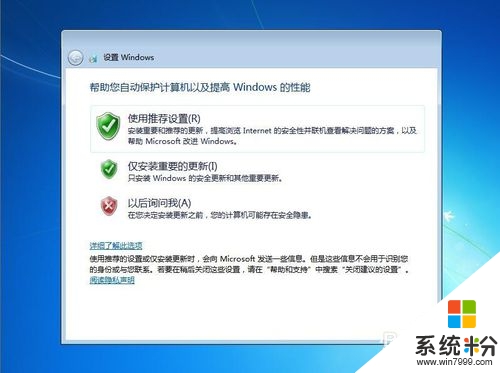
12、設置時間,點擊“下一步”
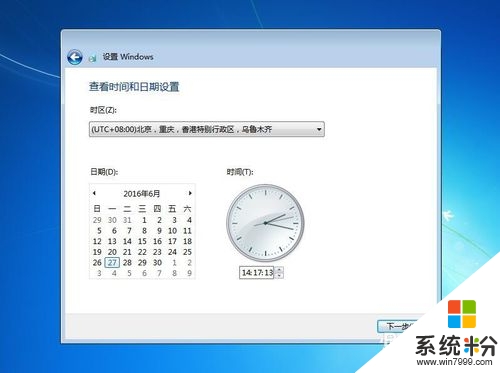
13、按照自己情況選擇

14、設置完成,進入桌麵

Win7相關教程