u盤裝係統的方法已經有很多用戶嚐試過,反應的效果都是好的,那麼在u盤裝係統的其中的一個至關重要的步驟就是開機u盤啟動怎麼設置?需要哪些步驟?我們知道每個型號的電腦開機啟動的設置方法都是不一樣的,下麵就跟大家說說電腦bios設置u盤啟動教程,有需要的用戶可以看看。
係統粉推薦:電腦係統下載
開機u盤啟動怎麼設置:
如果你感覺到設置BIOS比較麻煩困難,根據你的電腦類型,在將製作好的U盤係統插入電腦後,然後使用電腦開啟啟動項熱鍵快捷鍵直接啟動一鍵U盤裝係統,由於不同品牌主板與品牌筆記本設置方法有所不一樣,以下彙總了各品牌主板與筆記本熱鍵進入開機啟動項設置的方法,如下圖:
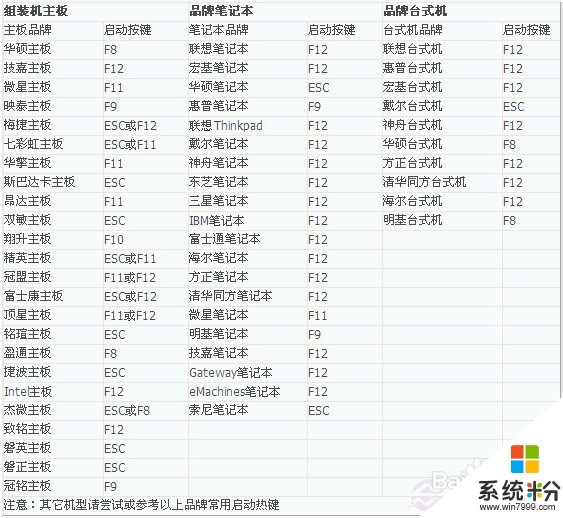
除了以上快捷方法外,我們還可以通過我們最常見的設置BIOS方式,由於BIOS默認是從硬盤啟動,因此我們首先需要設置開機啟動項為從U盤啟動,同樣由於不同品牌主板BIOS內部界麵設置有些不相同,以下介紹幾款。
Phoenix – AwardBIOS主板(適合2010年之後的主流主板):
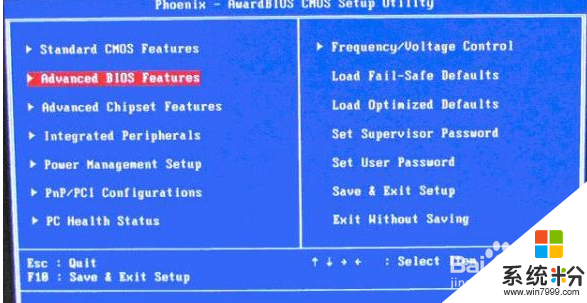
開機按Del鍵進入該BIOS設置界麵,選擇高級BIOS設置Advanced BIOS Features,如圖,之後進入如下圖界麵:

在高級BIOS設置(Advanced BIOS Features)界麵裏,首先點擊(硬盤啟動優先級)Hard Disk Boot Priority,之後即可進入BIOS開機啟動項優先級選擇,我們可以通過鍵盤上的上下鍵選擇USB-HDD(U盤即可,會自動識別我們插入電腦中的U盤)。如圖。
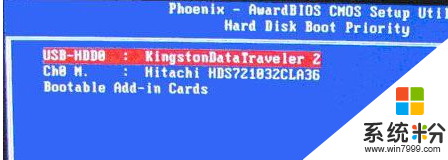
選擇USB設備為第一啟動項後,按Entel鍵即可確認選擇,之後我們再按F10鍵,然後會彈出是否保存,選擇YES即可。
另外有的主板還會進入如下界麵,我們主要將First Boot Device這隻為U盤即可,如下圖。再選擇第一啟動設備(First Boot Device)。
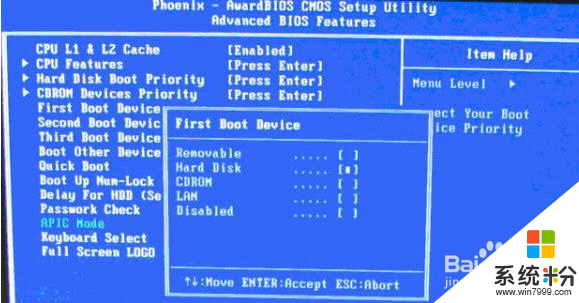
舊的Award BIOS(2009年電腦主板):
同樣的開機按Del鍵進入該BIOS設置界麵,選擇高級BIOS設置:Advanced BIOS Features。如圖。
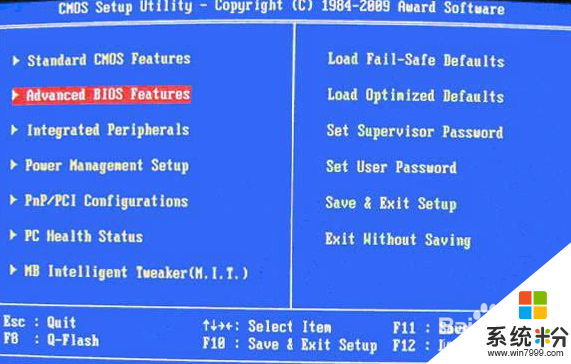
也是選擇高級BIOS設置(Advanced BIOS Features)界麵,首先選擇硬盤啟動優先級:Hard Disk Boot Priority。如圖 。
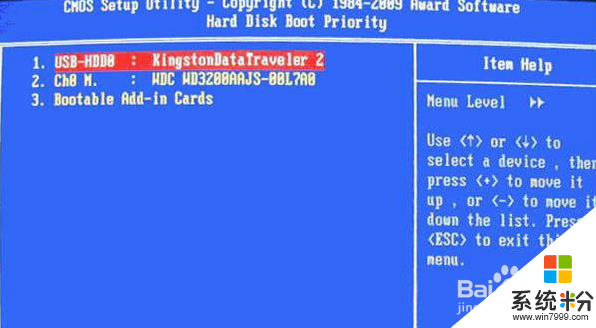
硬盤啟動優先級(Hard Disk Boot Priority)選擇:使用鍵盤上的上下鍵來選擇與移動設備,將U盤選擇在最上麵,然後按Entel鍵確認選擇。然後,按ESC鍵退出,回到如下圖的設置界麵。在第一啟動設備(First Boot Device)這裏,有U盤的USB-ZIP、USB-HDD之類的選項,我們既可以選擇“Hard Disk”,也可以選擇“USB-HDD”之類的選項,來啟動電腦。
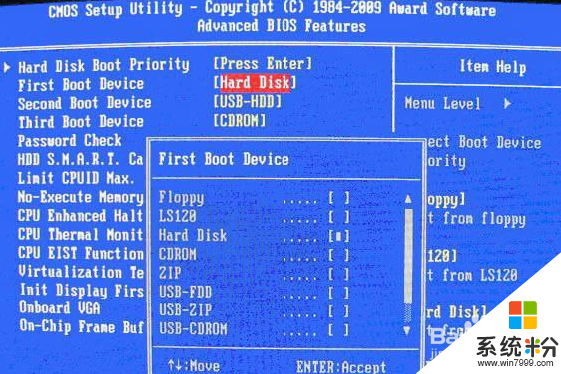
2002年電腦主板的一款BIOS
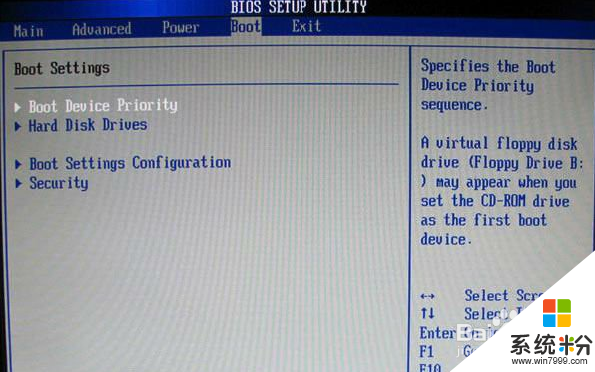
啟動優先級設備選擇(Boot Device Priority)在第一啟動設備(1st Boot Device)裏選擇U盤。在硬盤驅動器“Hard Disk Drives”裏麵還沒選擇U盤為第一啟動設備,那麼這裏就不存在和顯示U盤,如上圖所示,但可以選擇移動設備“Removable Dev.”作為第一啟動設備;
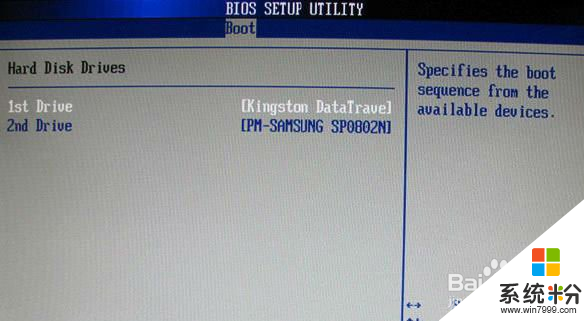
上圖硬盤驅動器“Hard Disk Drives”選擇:選擇U盤為第一啟動設備“1st Drive”。如果先在“Hard Disk Drives”裏麵選擇U盤為第一啟動設備,如圖3-2所示,那麼這裏就會顯示有U盤,那就選擇U盤為第一啟動設備,如圖下圖所示。
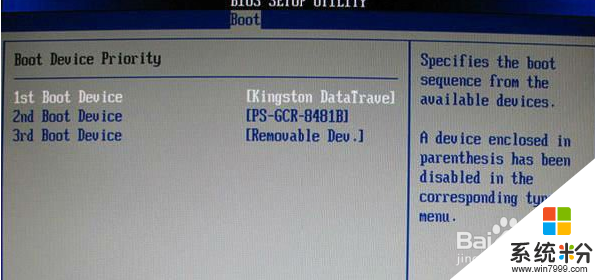
當我們首先在上上圖的硬盤驅動器“Hard Disk Drives”中選擇U盤為第一啟動設備“1st Drive”以後,啟動優先級設備選擇(Boot Device Priority)裏麵才會顯示U盤,然後我們優先選擇U盤作為第一啟動設備(1st Boot Device)即可。
總的來說,BIOS設置從U盤啟動並不複雜,首先是進入BIOS(通常都是按Del鍵),然後進入高級設置,然後再找到啟動項設置,之後選擇U盤即可,最後保存退出,電腦自動重啟,之後即可進入U盤了。
電腦軟件相關教程