windows10的如何分屏?升級到win10後我們對係統的很多操作都還不是很清楚,比如前麵提到的分屏的這個問題,下麵小編就跟大家說說windows10分屏的方法,有需要的用戶可以看看。
windows10分屏的方法:
1、如果我們需要分屏來同時觀看兩個內容,可以將某個窗口拖到屏幕左上角或者左側,此時就可以看到透明的窗口邊界,鬆開左鍵就可以重置它的位置。
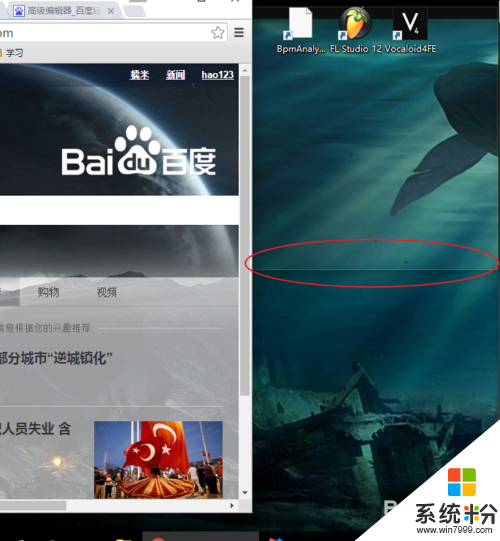
2、分屏後的各個軟件沒有重疊部分,可以較好的同時觀看。
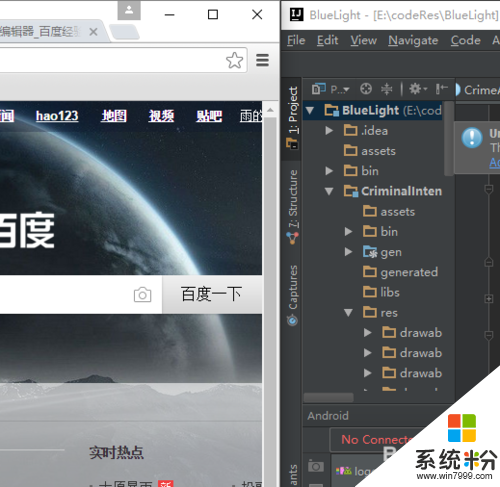
3、要操作任務視圖,點擊左下的任務視圖按鈕。
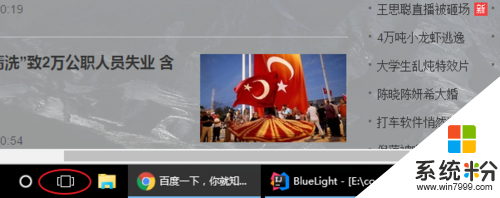
4、然後點擊右下角的新建桌麵,可以打開一個新的桌麵。
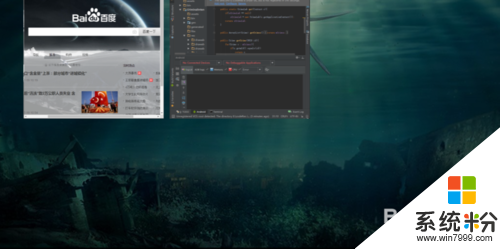
5、新建完之後我們就有兩個桌麵可供選擇了,上麵暫時不顯示詳情。
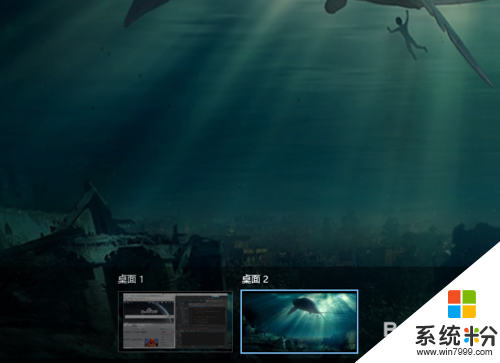
6、打開新建的桌麵我們可以發現,下方的任務欄是空的,說明此桌麵沒有任務程序被打開,與我們之前的桌麵是獨立的。
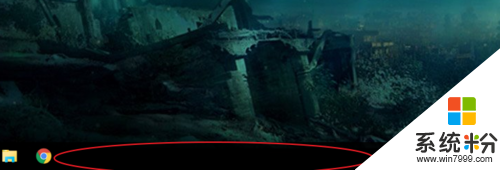
7、接下來就可以進行一些別的操作了,如果我們不需要任務視圖,可以右鍵點擊任務欄把它取消掉。
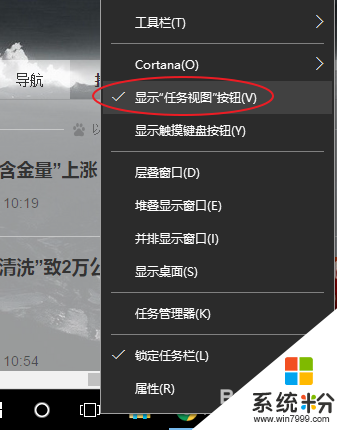
win10相關教程