winxp sp3 iso係統打印機共享怎樣設置?要怎麼快速設置?很多辦公室人員都需要掌握此技能,接下來就跟大家分享xp打印機共享設置步驟,有需要的用戶可以看看。
xp打印機共享快捷方法:
共享打印前請確認,共享者的電腦和使用者的電腦是在同一個局域網內,同時該局域網是暢通的,並且操作係統最好是相同的。接下來看以下操作。
一、在帶有打印機的電腦上,將打印機共享出去
第一步:首先,確認與共享打印機相連的處於開機狀態,而且已經安裝過打印機驅動程序,並且可實現正常打印,對於驅動安裝在這裏就不講述了。(本次實際操作的的兩台電腦使用的均為Windows XP專業版操作係統)。
第二步:共享打印機實際操作。以佳能PIXMA MP145多功能一體機(隸屬於Canon MP 140係列中的一款)為例說明,這是一款不具備網絡功能的一體機,但是,通過連接一台電腦後,然後做相應的設置後能實現共享打印。
① 在帶有打印機的電腦上進行以下操作:
進入開始----直接找到打印機和傳真,直接進入即可,如下圖:
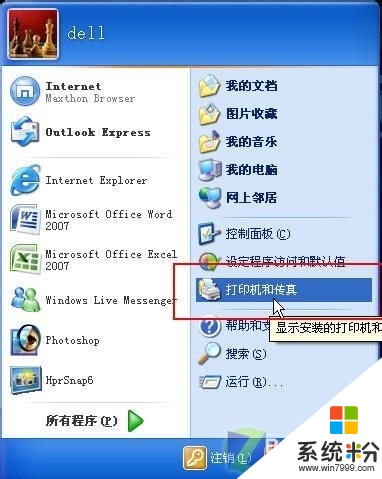
如果在開始菜單中沒有找到“打印機和傳真”入口,可以進入 開始--設置---控製麵板 中找到。
②進入到打印機與傳真中心如下圖所示:
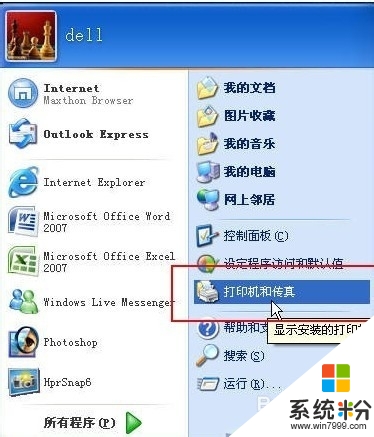
之後在打印機上由鍵單擊 -- 選擇 共享 如上圖.之後進入如下打印機共享操作界麵。
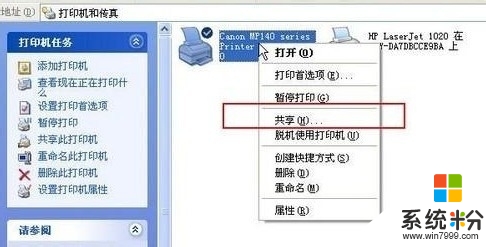
如上圖所示,點擊“共享這台打印機”,並起一個共享名“lichaoMP140”,然後點擊“確定”按鍵,之後將回到“打印機與傳真中心”,如下圖:
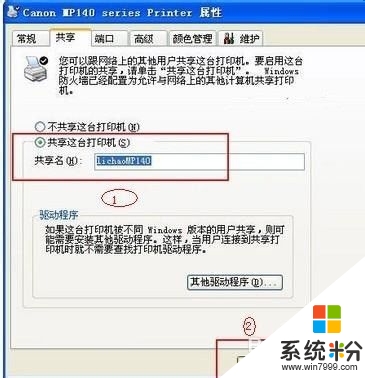
從上圖中以看到打印機圖標上多了一個手拖標,這時候說明打印機共享設置已經成功了。
到了這裏基本上關於打印機共享使用已經設置到了一半,接下來要做的是如何在局域網內別的電腦能夠找到打印機並使用。
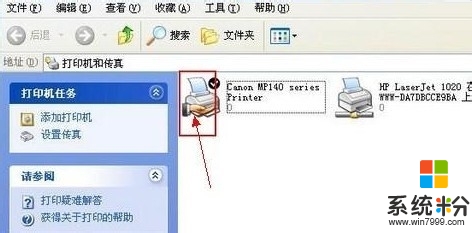
二、局域網內其它電腦如何找到共享打印機並使用
打印機共享怎麼設置?其它局域網內電腦如何查看剛開始設置共享出去的打印機呢?最原始的方法都知道,進入網上鄰居--查看整個網絡工作組,去慢慢尋找共享的打印機。
這裏不推薦上麵這種尋找打印機的方法,這裏教大家如何快速找到共巷出去的打印機,方法如下:
①先回到帶有打印機的電腦,這裏需要的東西是帶有打印機電腦的IP地址,獲取IP方法如下:
在帶有打印機的電腦中,開始--運行,在運行中輸入“cmd回車”,敲擊回車按鍵,然後在彈出界麵內輸入“ipconfig”,然後敲擊回車按鍵,第一
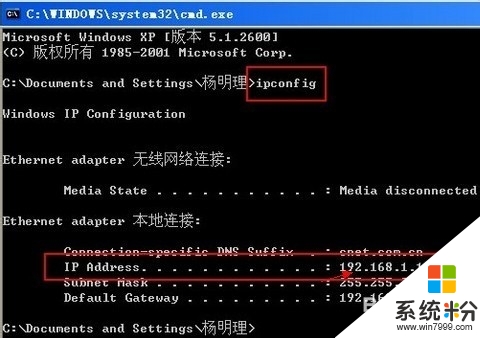
行就是這台電腦的IP地址。如下圖:
這個時候就必須用筆記住所得到的IP地址,比如上麵的 192.168.1.103 就是擁有打印機電腦的IP地址。
②有了打印機所在電腦的IP地址,那麼在其它局域網內的電腦上就可以非常簡單的找到共享打印機了,操作如下。
在其他局域網內的電腦上找到共享打印機,並使用方法如下:
①一切從“開始”開始,點擊“開始-運行”,然後彈出如下圖:
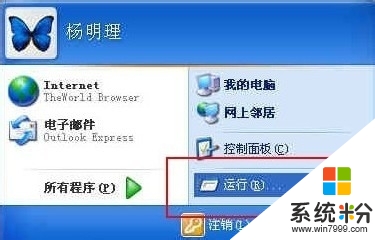
② 在運行對話框內輸入,連接打印設備的那台電腦在局域網內的IP地址,“\\192.168.1.103”。如下圖:
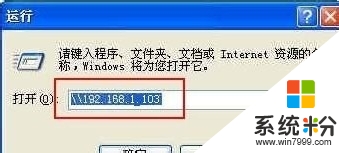
之後按上圖中的確定就可以找到共享服打印機了,如下圖。
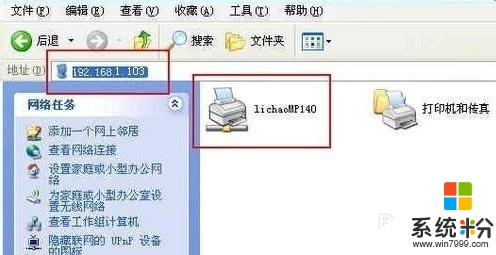
到這裏基本就結束了,現在就可以開始在這台電腦上測試打印了,在測試的時候選擇打印機的時候選擇共享打印機即可,如下圖。
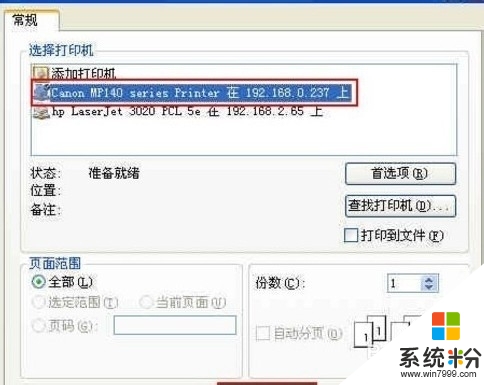
最終通過遠程控製,實現共享打印效果:

xp打印機共享設置步驟就跟大家分享到這裏,希望以上的教程能幫到有需要的用戶。還有其他操作係統下載後使用的疑問的話,都可以上係統粉查找解決的方法。