安裝xp係統需要哪些步驟?係統使用久了自然會出現故障,所以有的是需要自己更換係統,隻是部分用戶對安裝的方法不是很了解。下麵就跟大家分享安裝xp係統步驟圖解,有需要的用戶可以看看。
安裝xp係統步驟圖解:
1、使用PE啟動盤(U盤或光盤)進入PE界麵,雙擊xp安裝包文件夾中的setup.exe進行安裝(xp安裝包請先解壓).我們選擇全新安裝。
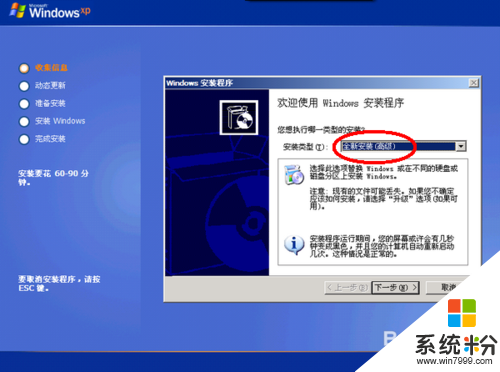
2、輸入產品密鑰。
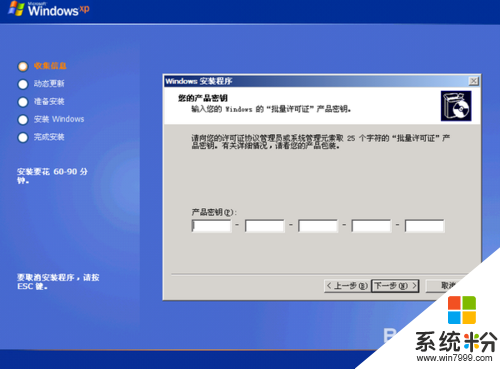
3、點擊"高級選項",勾選"從安裝CD複製所有安裝文件","我想在安裝過程中選擇安裝驅動器號和磁盤分區".點擊確定,然後點擊下一步。
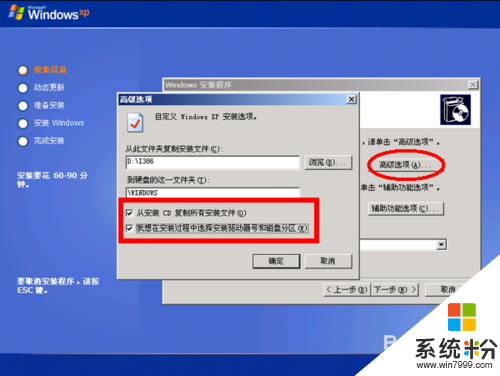
4、選擇"否,跳過些步驟",點擊下一步。
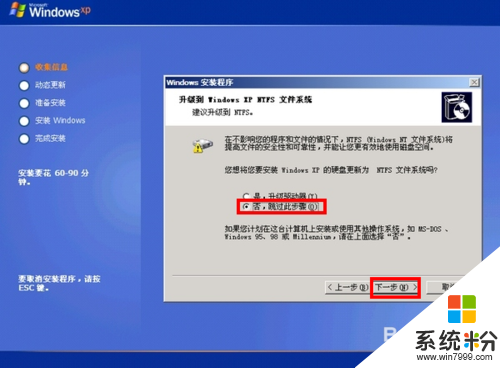
5、開始複製文件。
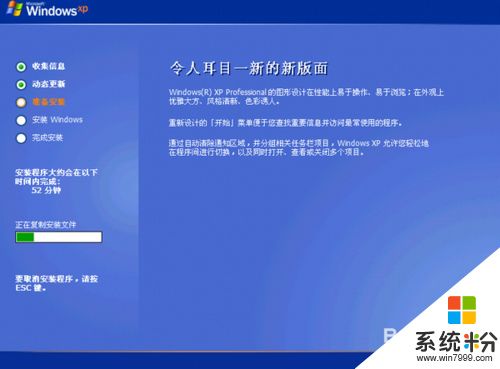
6、重啟後進入到這個界麵.按回車鍵。
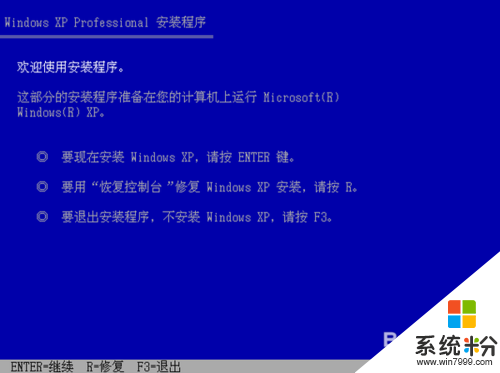
7、按F8
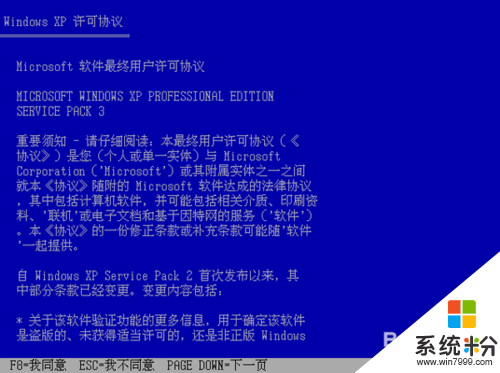
8、按回車.若要安裝到其他分區,請選擇其他分區後按回車.若要分區,請按C鍵。
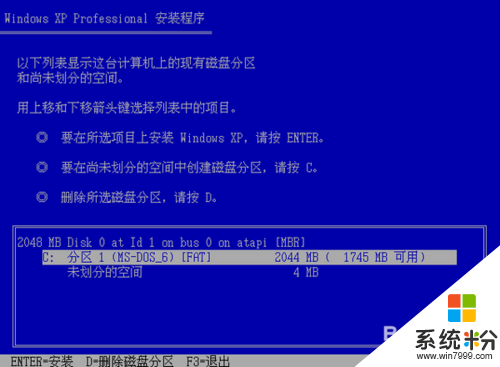
9、選擇"將磁盤分區轉換為NTFS".若原來是NTFS文件係統格式,直接按回車。

10、按C轉換到NTFS。
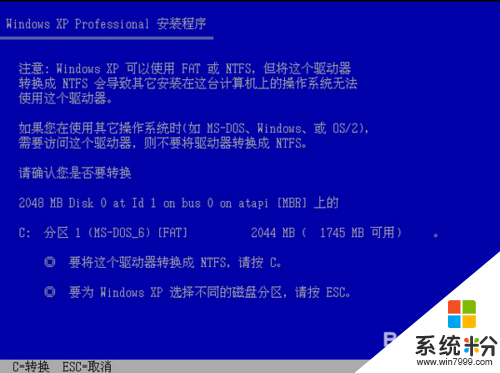
11、開始複製文件。
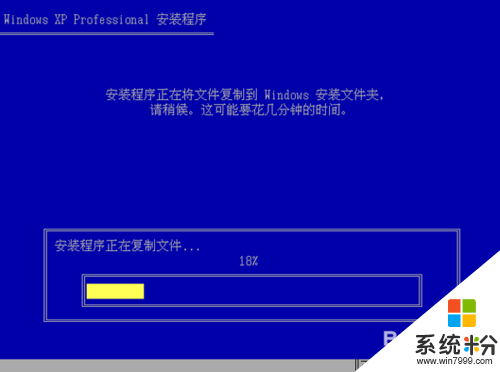
12、重啟.安裝中會有幾次重啟過程.注意,請取出光盤或U盤啟動盤,或者重啟後進BIOS設置硬盤為第一啟動盤。
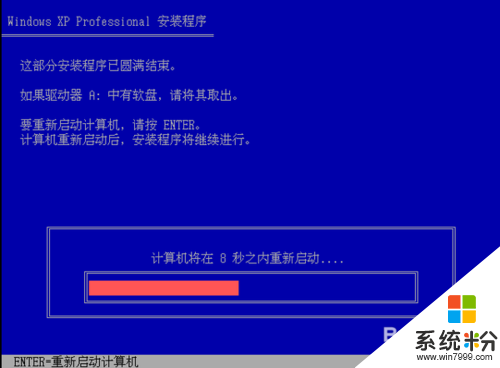
13、重啟後開始安裝係統。
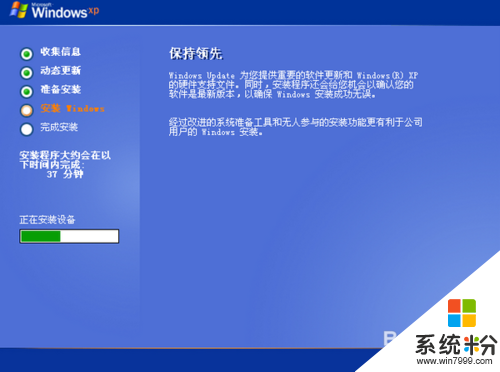
14、點擊下一步。
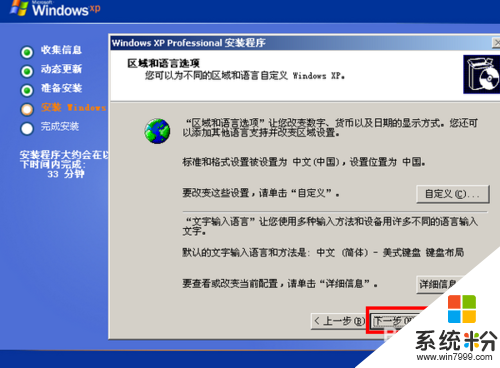
15、填上姓名單位,隨便寫.點擊下一步。
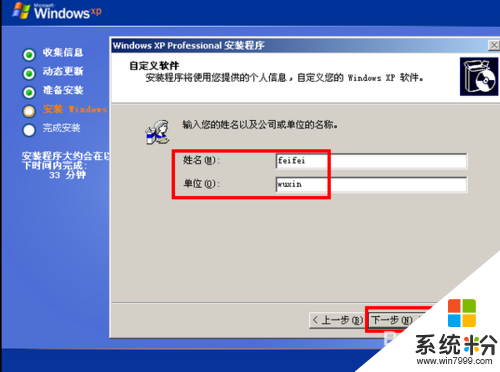
16、填寫計算機名(可選),登陸密碼(推薦填寫),點擊下一步。
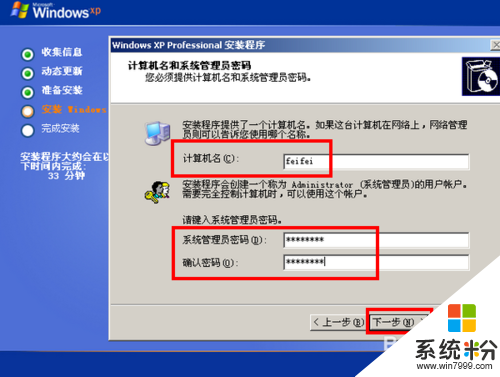
17、下麵三步保持默認,直接點擊下一步。
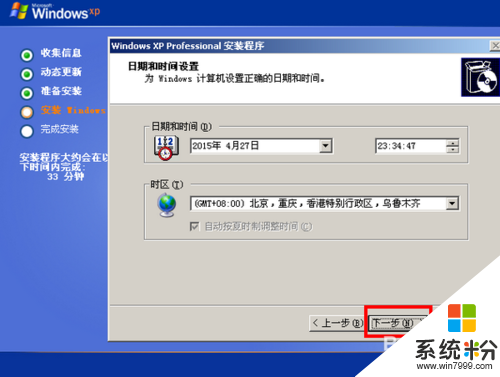
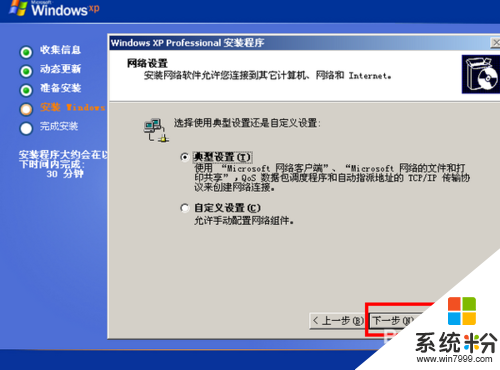
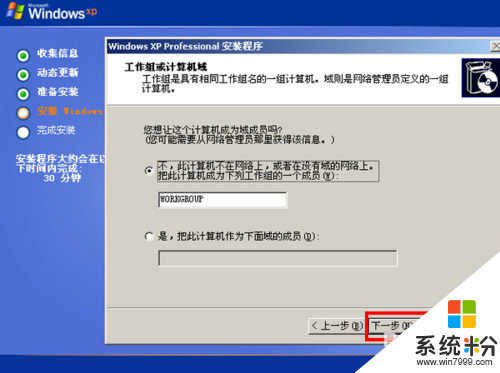
18、安裝中。
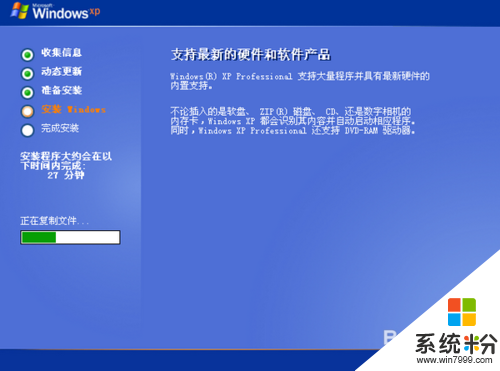
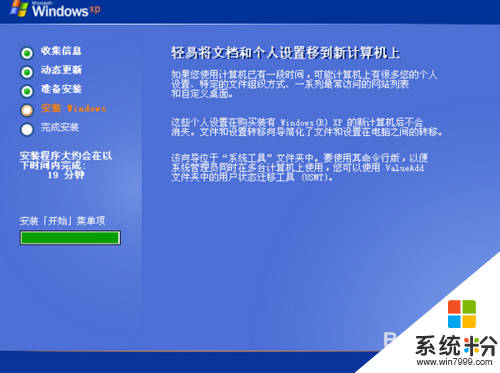
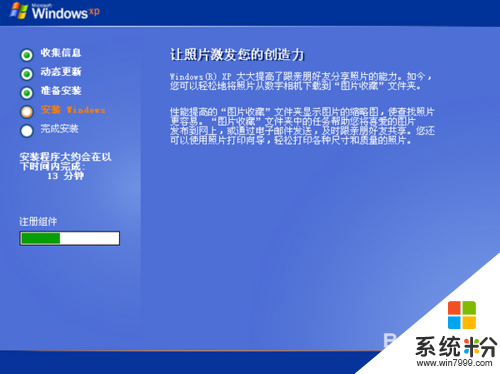
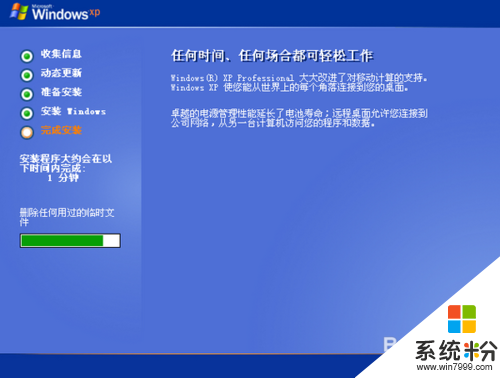
19、重啟後就可以進到係統了.到此安裝過程全部完成.驅動和軟件的安裝請搜索相關文章查閱.
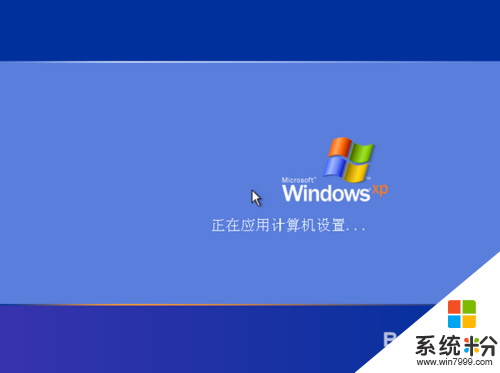
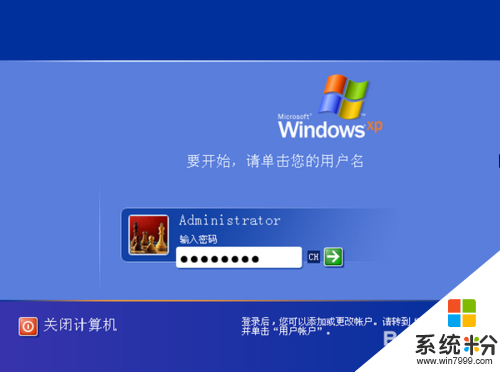
安裝xp係統步驟圖解就跟大家分析到這裏,基本上不用什麼費勁的操作。至於在windows xp係統下載大家可以上係統粉官網查尋找合適的係統下載。