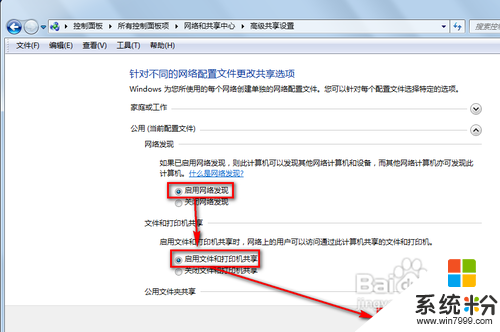最近有用戶反應win7係統無法訪問xp共享打印機,相信不少小夥伴都遇到過這樣的問題,那麼該怎麼解決呢?下麵就跟大家說說win7訪問xp共享打印機的方法,大家可以看看是不是設置出錯了。
win7訪問xp共享打印機的方法:
解決方法1:
1、雙擊打開“網上鄰居”,然後單擊左側的“設置家庭或小型辦公網絡”:
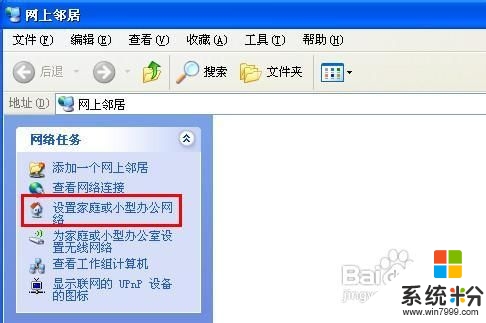
2、單擊兩次“下一步”之後,如果通過無線網絡連接的辦公網絡,則勾選“忽略已斷開的網絡硬件”後,單擊“下一步”:
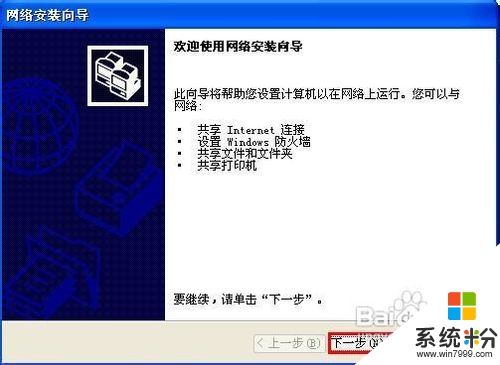
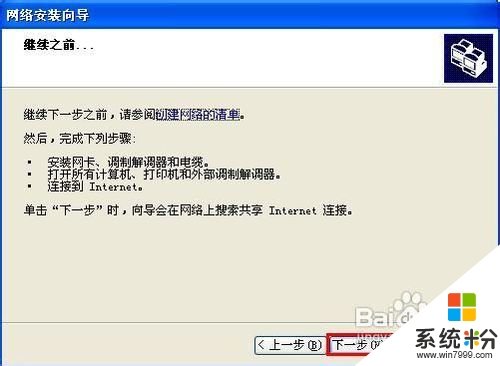
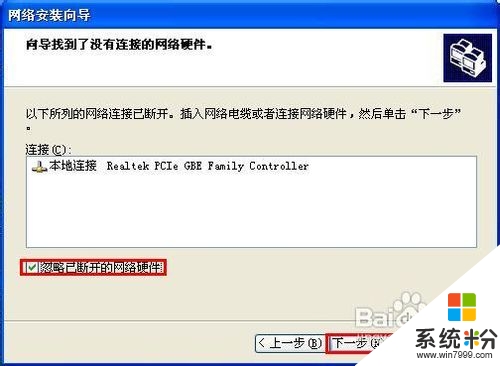
3、選擇“是,將現有共享連接用於這台計算機的Internet訪問(推薦)”,然後單擊“下一步”:
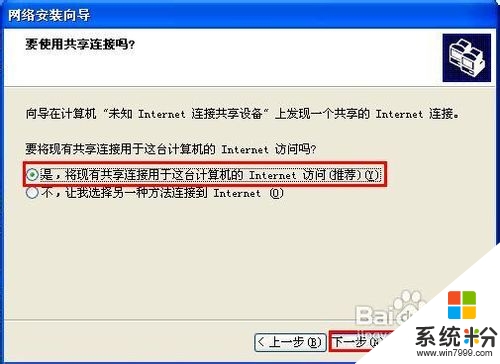
4、輸入計算機名,或者保持默認,單擊“下一步”:
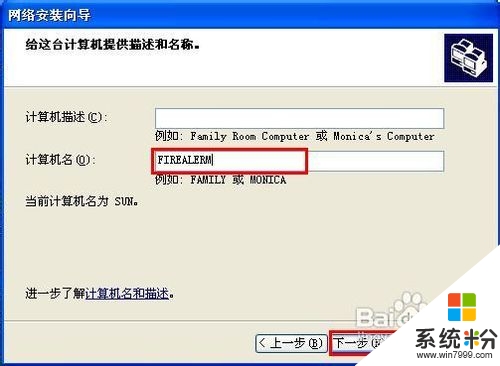
5、輸入工作組名,然後單擊“下一步”
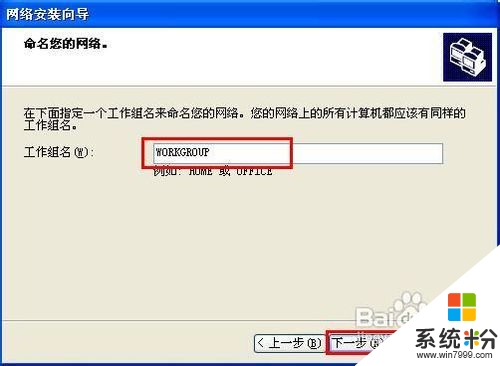
6、選擇“啟用文件和打印機共享”後,單擊“下一步”,確認設置信息之後,單擊“下一步”,然後耐心等待設置完成:
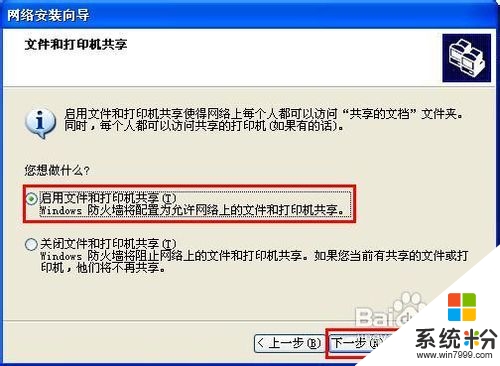
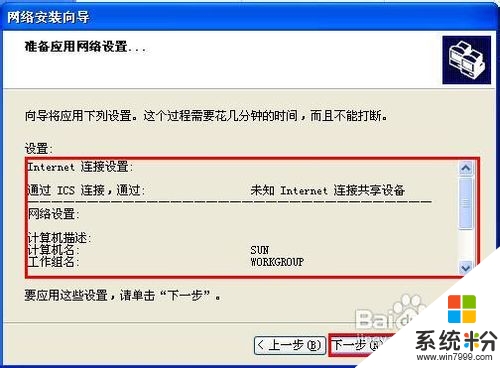
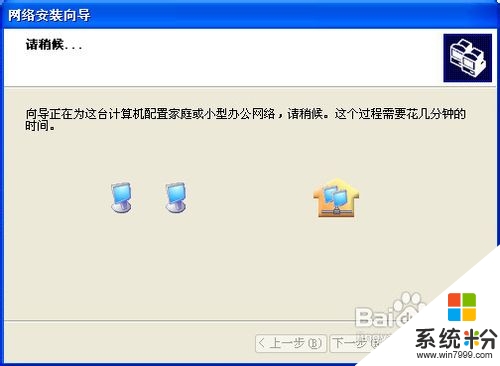
7、選擇“完成該向導。我不需要在其他計算機上運行該向導”後,單擊“下一步”,然後單擊“完成”:
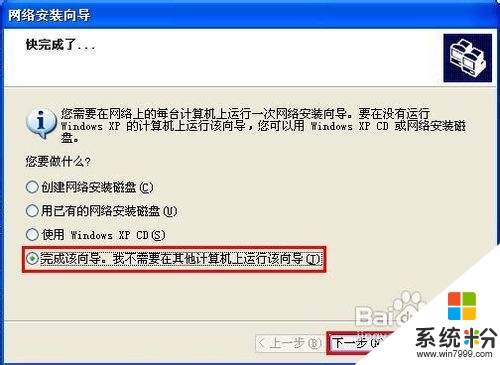

8、部分計算機設置完成後,需要重新啟動電腦。單擊“是”,確認重啟:
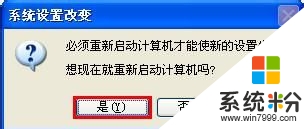
解決方法2:
1、在Windows7係統上,雙擊打開“網絡”,然後單擊“網絡和共享中心”:
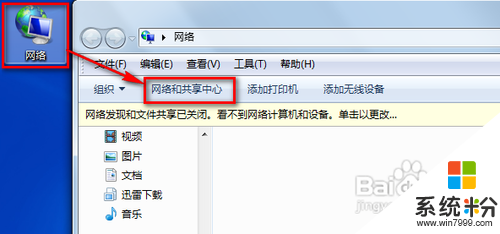
2、單擊“更改高級共享設置”:

3、依次選擇“啟用網絡發現”和“啟用文件和打印機共享”後,單擊“保存修改”: